Dalam Excel terdapat beberapa menu yang fungsinya adalah untuk mengatasi error atau pesan kesalahan.
Salah satu menu yang berfungsi untuk mengatasi kesalahan tersebut adalah Error Checking yang ada dalam Excel Options.
Secara default memang Error Checking ini akan otomatis diaktifkan oleh Microsoft Excel.
Tetapi jika kita memang ingin menonaktifkannya atau justru menu ini dalam keadaan non aktif dan kita akan mengaktifkannya maka kita bisa lakukan melalui menu Excel Options.
Tapi sebelum melanjutkan apakah sudah mengetahui apa itu menu Error Checking ?
Cara Mengaktifkan atau Menonaktifkan Menu Error Checking
Error Checking ini terdapat pada menu Excel Options dan kita bisa mengaktifkan serta menonaktifkan menu tersebut.
Dalam pembahasan kita kali ini ada beberapa bagian yang akan dibahas mulai dari fungsi sampai dengan cara mengaktifkan menu Error Checking.
1. Fungsi Menu Error Checking
Pada dasarnya menu Error Checking ini fungsinya adalah untuk memberitahukan kepada pengguna Excel bahwa ada sesuatu yang salah dengan format atau isi dari sebuah Cell.
Misalnya format untuk angka secara default harusnya adalah number tetapi jika kita mengubahnya menjadi text maka secara otomatis error checking ini akan muncul.
Karena ini sifatnya hanya pemberitahuan saja maka kita juga bisa untuk mengabaikan pesan kesalahan ini jika memang dirasa perlu dan tidak mengganggu pengolahan data yang sedang kita lakukan.
2. Penyebab Munculnya Error Checking
Untuk penyebab munculnya error Checking mungkin bisa sangat banyak dan bervariasi.
Dalam artikel ini saya hanya akan menyebutkan penyebab yang memang sudah saya ketahui dan juga pernah saya alami.
Ada 4 penyebab munculnya Error Checking didalam Cell Excel, yaitu sebagai berikut :
- Ada Penambahan Tanda Kutip Pada AngkaPenyeyab yang pertama adalah format angka yang berubah menjadi format teks.
Seperti yang kita ketahui bahwa ada 2 cara untuk mengubah format angka menjadi Teks.
Cara yang pertama adalah langsung mengubah formatnya melalui Format Cells atau Tab Ribbon.
Cara yang kedua adalah menambahkan tanda kutip satu didepan angka yang sedang kita ketik.
Jika menemui kondisi seperti yang disebutkan diatas maka secara otomatis akan muncul Error Checking.
- Pada Operasi Pembagian Angka Yang Dibagi Adalah 0 ( Nol )Penyebab yang kedua adalah ada operasi matematika pembagian dan angka yang dibagi adalah 0 ( nol ).
Dalam Matematika memang tidak diperbolehkan kondisi tersebut karena hasilnya adalah tak terhingga.
Sedangkan dalam Excel kondisi ini akan menampilkan pesan kesalahan atau error #DIV/0!.
Selain error tersebut munculnya symbol Error Checking yang menandakan bahwa ada kesalahan dalam proses pembagian angka tersebut.
- Pada Operasi Pembagian Angka Pembaginya Dalam Keadaan KosongPenyebab yang ketiga adalah angka pembagi dalam operasi pembagian yang masih dalam keadaan kosong atau Cellnya belum diisi dengan angka.
Hampir sama dengan penyebab yang kedua inipun akan menampilkan error #DIV/0! serta menampilkan Error Checking.
- Ada Rumus Berbeda Pada Dua Cell Yang BerurutanPenyebab yang terakhir adalah ada rumus yang berbeda pada dua cell yang berurutan.
Memang seperti yang disebutkan diatas bahwa Error Checking hanya bersifat informasi saja karena rumus tersebut akan tetap berjalan dengan baik.
Seperti yang saya sebutkan diatas bahwa keempat penyeyab tersebut memang hanya sebatas yang saya ketahui saja.
Mungkin masih banyak atau masih ada penyebab lainnya dan jika sudah saya temukan nanti akan ditambahkan kedalam urutan diatas.
3. Symbol dan Contoh Error Checking
Selanjutnya mari kita bahas bentuk atau symbol serta contoh dari Error Cheking tersebut.
Jika memang ada kondisi yang disebutkan diatas maka akan muncul symbol segitiga berwarna hijau dibagian atas sebelah kiri dalam Cell Excel.
Segitiga dibagian atas sebelah kiri tersebutlah yang merupakan tanda munculnya Error Checking dalam Excel.
Untuk lebih jelasnya silahkan perhatikan gambar berikut ini :
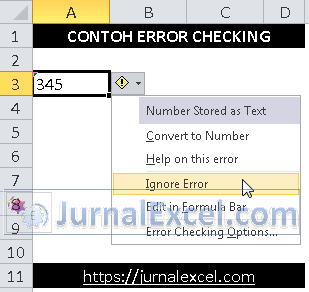
Dalam contoh gambar diatas sudah muncul segitiga warna hijau pada Cell A3 dan inilah yang disebut dengan Error Checking.
Baca Juga : Cara Mengatasi Munculnya Kesalahan Ignore Error Dalam Microsoft Excel
Jika segitiga tersebut kita klik maka akan muncul beberapa opsi untuk menghilangkan Error Checking tersebut.
4. Cara Mengaktifkan Error Checking Dalam Excel
Selanjutnya mari kita bahas bagaimana cara mengaktifkan menu Error checking dalam Excel.
Seperti yang disebutkan diatas bahwa untuk mengaktifkan menu Error Checking akan kita lakukan melalui Excel Options.
Ada kondisi yang berbeda pada Excel versi 2007 dengan Excel versi diatas 2007.
Perbedaan tersebut adalah pada menu untuk membuka atau menampilkan Excel Options.
Pada Office dengan versi 2007 Excel Options posisinya ada pada menu Office Button.
Sedangkan pada versi Excel diatas 2007 Excel Options tersebut ada pada Tab File.
Jadi untuk langkah – langkah menampilkan kotak dialog Excel Options silahkan lakukan sesuai dengan versi Excelnya masing – masing.
Adapun langkah – langkah mengaktifkan menu Error Checking adalah sebagai berikut :
- Klik Tab File ( untuk Excel 2007 klik Office Button )
- Klik Options dan akan muncul kotak dialog Excel Options
- Klik Formulas
- Cari dan temukan kelompok menu Error Checking
- Selanjutnya ceklis kotak Enable Background Error Checking
- Klik OK
Sampai dengan langkah yang keenam diatas kita sudah selesai mengaktifkan menu Error Checking.
Tampilan kotak dialog Excel Options adalah sebagai berikut :
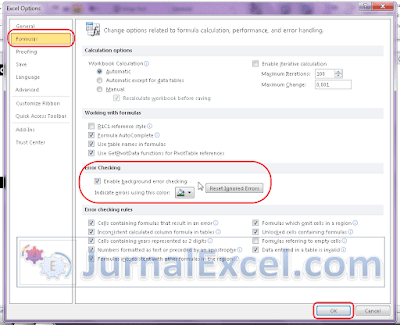
Silahkan ikuti langkah – langkahnya dan pastikan setting pada kotak dialog Excel Options sudah sama seperti dalam gambar diatas.
5. Cara Menonaktifkan Error Checking Dalam Excel
Sebenarnya untuk menonaktifkan menu Error Checking caranya hampir sama dengan langkah – langkah pada pembahasan yang keempat.
Bedanya adalah pada langkah yang ke-5 kotak Enable Background Error Checking kita hilangkan tanda ceklisnya atau kita unceklis.
Dengan cara tersebut maka secara otomatis menu Error Checking akan menghilang dan tidak aktif.
6. Cara Mengubah Warna Segitiga Error Checking
Seperti yang disebutkan diatas bahwa secara default warna segitiga dari Error checking adalah hijau.
Jika kita tidak ingin menggunakan warna tersebut maka silahkan ubah warnanya menjadi warna yang lain.
Langkah – langkahnya sangat mirip dengan cara yang ketiga karena memang ada pada menu yang sama yaitu Excel Options.
Kita tinggal menampilkan kotak dialog Excel Options lalu pada tombol Indicate error using this color silahkan klik dan pilih warna yang akan digunakan.
Silahkan baca dan pahami penjelasan – penjelasan diatas supaya kita benar – benar memahmi menu Error Checking.
Itulah pembahasa kita kali ini tentang cara mengaktifkan menu Error Checking dan semoga pembahasan kita ini bermanfaat untuk semua pembaca.