Dropdown List atau daftar pilihan di Excel memang cukup mudah dibuat. Ada menu khusus yang dapat digunakan untuk membuat Dropdown List yaitu Data Validation yang ada pada Tab Data.
Perlu kita ketahui bahwa Dropdown List di Excel terdiri dari tiga jenis yang tentu saja memiliki cukup banyak perbedaan.
Salah satu dari ketiga jenis Dropdown List adalah Dropdown List Dinamis dan akan kita bahas dalam artikel ini.
Cara Membuat Dropdown List Dinamis
Dalam artikel sebelumnya kita sudah bahas tentang Dropdown List Statis atau Dropdown List yang isinya tidak bisa berubah atau jika akan berubah harus kita edit terlebih dahulu.
Dalam artikel ini Dropdown List yang akan kita bahas adalah Dropdown List Dinamis yang merupakan kebalikan dari Dropdown List Statis.
Dropdown List Dinamis ini isi listnya datau daftar pilih yang muncul akan terus berubah mengikuti isi data dari sumber referensinya.
Selanjutnya ada juga Dropdown List yang ketiga yaitu Dropdown List Bertingkat yaitu Dropdown List yang isi listnya tergantung kepada pilihan dari sebuah Dropddown List yang lain.
Baca Juga : Cara Membuat Dropdown List Bertingkat di Excel Dengan Data Validation
Untuk pembahasan kita tentang Dropdown List Dinamis supaya lebih mudah silahkan perhatikan gambar berikut ini :
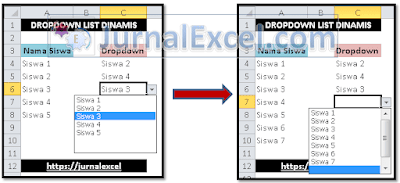
Dalam gambar diatas tersdapat sebuah Dropdown List yang isi listnya bersumber dari kolom A.
Ada 5 Nama Siswa pada kolom A tersebut dan secara otomatis pada pilihan Dropdownnya juga terdapat 5 Nama Siswa.
Selanjutnya pada saat Nama Siswa dalam kolom A kita tambah dengan Siswa 6 dan Siswa 7 maka secara otomatis Isi list pada Dropdown akan bertambah menjadi 7 Nama Siswa.
Penamabahan Nama Siswa tersebut kita hanya lakukan pada kolom A saja sedangkan pada Dropdown List akan otomatis terupdate tanpa kita edit sama sekali.
Inilah yang dimaksud dengan Dropdown List Dinamis karena memang isinya akan terus berubah sesuai dengan sumber datanya.
Untuk membuat Dropdown List seperti ini tentu sedikit berbeda dengan pembahasan kita pada Dropdown List Statis.
Untuk membuat Dropdown List Dinamis secara umum ada dua langkah utama yang harus dilakukan.
Langkah yang pertama adalah membuat Nama Range atau Define Name pada kolom A.
Selanjutnya langkah yang kedua baru kita akan buat Data Validation dengan Define Name atau Nama Range tersebut.
Untuk lebih jelasnya tentang kedua cara utama tersebut mari kita membahasnya satu persatu.
1. Membuat Nama Range Dengan Define Name Untuk Dropdown List
Langkah yang pertama kita akan membuat Nama Range atau Define Name untuk kolom A.
Define Name dalam Excel terdapat pada Tab Formulas dan dapat digunakan untuk membuat Nama Range.
Nama Range tersebut bisa kita gunakan didalam rumus Excel dengan tujuan untuk mempermudah pemanggilan referensinya.
Baca Juga : Cara Membuat Nama Range Dengan Define Name di Excel
Nama Range tersebut bisa dipanggil berkali – kali didalam rumus Excel tanpa menyebutkan alamat Cell atau Rangenya.
Adapun langkah – langkah membuat Nama Range untuk Dropdown List dengan Define Name adalah sebagai berikut :
- Klik Tab Formulas
- Klik Define Name yang ada pada kelompok menu Defined Names dan akan muncul kotak dialog New Name
- Dalam kotak Name isi dengan : Siswa
- Dalam kotak Refers to masukan rumus : =OFFSET(Sheet1!$A$3;1;0;COUNTA(Sheet1!$A:$A)-1;1)
- Klik OK
Sampai dengan langkah yang kelima diatas kita sudah selesai membuat Nama Range untuk Dropdown List Dinamis.
Tampilan dari kotak dialog New Name adalah sebagai berikut :

Silahkan ikuti langkah – langkah diatas dan pastikan kotak dialog New Name diisi sama persis dengan gambar diatas.
2. Membuat Dropdown List Dinamis Dengan Data Validation
Selanjutnya setelah Nama Range kita buat mari kita setting List pada Data Validation.
Langkah – langkah pembuatan Dropdwon List Dinamis dengan Data Validation adalah sebagai berikut :
- Pilih atau blok cell yang akan menampilkan Dropdown List, dalam contoh diatas saya blok Cell C4 sampai dengan C11
- Klik Tab Data
- Klik Data Validation yang ada pada kelompok menu Data Tools
- Klik Data Validation dan akan muncul kotak dialog Data Validation
- Dalam kotak Allow pilih : List
- Dalam kotak Source masukan rumus : =Siswa
- Klik OK
Sampai dengan langkah yang ketujuh diatas kita sudah selesai membuat Dropdown List Dinamis dengan menggunakan Data Validation.
Selanjutnya silahkan cek Dropdown List dan Nama – Nama Siswa sudah muncul didalam Dropdown tersebut.
Tambahkan Siswa 6 dan Siswa 7 pada kolom A atau kolom Nama Siswa dan silahkan cek didalam Dropdown List akan otomatis update karena dua nama siswa yang dimasukan sudah ada.
Proses pemisahan dan update isi List dilakutan pada Nama Range dan inilah alasannya kenapa saya menyampaikan diatas bahwa pembuatan Nama Range sifatnya wajib untuk diisi.
Itulah pembahasan kita kali ini tentang cara membat dropdown list di Excel dan semoga pembahasan diatas bermanfaat untuk semua pembaca.