Dalam artikel ini JurnalExcel.com masih akan membahas rumus yang berkaitan erat dengan rumus pembulatan Excel.
Seperti yang kita ketahui bahwa cara pembulatan di Excel juga memiliki konsep yang sama dengan pembulatan pada Matematika.
Hanya saja memang pada Matematika Excel khusus untuk rumus pembulatan ada beberapa tambahan konsep diluar dari pembulatan yang diterapkan pada Matematika.
Misalnya ada pembulatan berdasarkan digit, ada juga berdasarkan bilangan genap atau ganjil dan lain sebagainya.
Selanjutnya dalam artikel ini JurnalExcel.com akan membahas satu diantara beberapa rumus pembulatan Excel yaitu rumus TRUNC.
Rumus TRUNC Dalam Excel Untuk Pembulatan Angka
Selanjutnya hal penting yang harus kita ketahui adalah fungsi dari rumus TRUNC karena memang jika membahas pembulatan Excel pasti secara detail rumusnya akan menampilkan hasil yang berbeda – beda.
Meskipun pada dasarnya tetap saja hasil tersebut menampilkan angka pembulatan saja.
1. Syntax dan Fungsi Rumus TRUNC
Dalam Excel Fungsi Rumus TRUNC adalah untuk pembulatan angka ke bilangan bulat terdekat.
Jika melihat fungsi diatas maka kita akan ingat dengan rumus lainnya yaitu rumus INT yang sudah kita bahas sebelumnya.
Karena rumus INT juga fungsinya sama yaitu untuk membulatkan angka ke bilangan bulat terdekat.
Perbedaan antara rumus TRUNC dengan rumus INT ada pada pembulatan angka negatif.
Pada rumus TRUNC jika angka yang akan dibulatkan adalah angka negatif maka hasilnya akan mendekat ke angka 0 ( nol ).
Sedangkan pada rumus INT sebaliknya jika angka yang akan dibulatkan hasilnya akan menjauh dari angka 0 ( nol ).
Perbedaan lainnya adalah pada rumus TRUNC kita bisa membulatkan angka dengan opsi num_digits.
Khusus untuk opsi num_digits ini nanti kita akan bahas secara khusus pada contoh rumus TRUNC.
Baca Juga : Rumus INT – Pembulatan Angka Ke Bilangan Bulat Terdekat Dalam Excel
Selanjutnya jika membahas pembulatan rumus TRUNC apakah termasuk kedalam rumus Excel pembulatan keatas atau kebawah.
Rumus TRUNC ini memang termasuk kedalam kelompok rumus Excel pembulatan kebawah dan tentu fungsi ini sama dengan fungsi pada rumus INT.
Nanti pada contoh penggunananya kita juga akan bandingkan dengan satu rumus pembulatan Excel lainnya yaitu ROUNDDOWN.
Jika memang belum memahami cara penggunaan dari rumus – rumus yang disebutkan diatas silahkan buka dan pelajari pada kategori atau Fungsi Matematika.
Selanjutnya mari kita bahas syntax serta argumen pada rumus TRUNC dalam Microsoft Excel.
Dapun syntax dan argumen dari rumus TRUNC adalah sebagai berikut :
=TRUNC(number; num_digits)
- number : angka atau cell yang berisi angka dan akan dibulatkan
- num_digits : jumlah digit angka untuk pembulatan
Untuk argumen num_digits bisa diisi dengan angka 0 ( nol ) angka diatas 0 ( nol ) dan bisa juga diisi dengan angka dibawah 0 ( nol ).
2. Contoh Rumus Excel TRUNC
Jika sudah memahami syntax, argumen serta fungsi dari rumus TRUNC selanjutnya mari kita lihat contoh penggunaanya.
Untuk contoh penggunaan rumus TRUNC silahkan perhatikan gambar berikut ini :
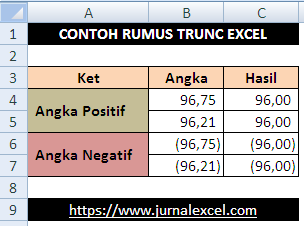
Pada contoh diatas kita akan membulatkan angka dengan menggunakan rumus TRUNC.
Contoh yang pertama kita akan menggunakan angka positif pada pembulatan dari rumus TRUNC.
Adapun rumus TRUNC yang digunakan pada Cell C4 adalah sebagai berikut :
=TRUNC(B4)
Rumus yang pertama tersebut akan membulatkan angka 96,75 dan hasil pembulatan yang muncul adalah 96,00.
Rumus pada contoh yang pertama ini akan membulatkan angka kebawah dan menghilangkan angka desimalnya.
Jika kita akan mengisi argumen num_digits pada contoh yang pertama angka digitnya adalah 0 ( nol ).
Ini artinya rumus diatas jika ditambahkan dengan angka digit akan menjadi seperti berikut ini :
=TRUNC(B4;0)
Untuk contoh yang kedua kita akan membulatkan angka negatif dengan rumus TRUC dan hasilnya sama saja dengan angka positif.
Jika kita mencari rumus yang hasilnya sama persis dengan dua contoh diatas maka ada rumus ROUNDDOWN.
Hanya saja memang rumus ROUNDDOWN tersebut num_digits-nya harus diisi dengan angka 0 ( nol ).
Contoh selanjutnya jika kita mengisi argumen num_digits dengan angka diatas 0 ( nol ) maka hasilnya rumus TRUNC ini akan menambahkan angka desimalnya.
Misalnya rumus pada Cell C4 kita ubah menjadi seperti berikut ini :
=TRUNC(B4;1)
Maka rumus TRUNC untuk pembulatan diatas akan menampilkan hasil pembulatan 96,70.
Ini artinya angka 1 pada num_digits diatas akan menampilkan angka desimal dari hasil pembulatan.
Bagian yang paling menarik dari rumus TRUNC adalah pada saat kita mengisi argumen num_digits dengan angka dibawah 0 ( nol ).
Misalnya kita ubah rumus pada Cell C4 menjadi berikut ini :
=TRUNC(B4;-1)
Maka hasil pembulatan dengan menggunakan rumus TRUNC num_digits dibawah angka 0 ( nol ) tersebut adalah 90.
Ini artinya bahwa rumus TRUNC bisa juga digunakan untuk pembulatan angka kepersepuluhan terdekat.
Khusus untuk contoh ini nanti akan dibahas dalam artikel tersendiri supaya bisa lebih jelas.
Itulah pembahasan JurnalExcel.com kali ini tentang rumus TRUNC dan semoga bermanfaat untuk semua pembaca.