Jika sudah membuat Tabel dalam Excel tentu akan ada kolom yang diisi dengan rumus. Kolom yang diisi dengan rumus tersebut tidak perlu kita edit ulang karena secara otomatis akan terisi.
Supaya tidak salah dalam mengisi data pada Tabel maka rasanya perlu juga kita lakukan proteksi pada kolom yang berisi rumus atau kolom yang akan terisi secara otomatis.
Proteksi Excel dengan kondisi sesuai penjelasan diatas tentu saja dapat kita lakukan dengan mudah dan JurnalExcel.com akan membahasnya pada artikel ini.
Cara Mengunci Kolom Tertentu Pada Excel
Jika kolom yang terisi dengan rumus sudah dikunci maka dalam Tabel tersebut akan ada dua jenis kolom.
Kolom yang pertama adalah kolom yang bisa diedit dan yang kedua adalah kolom yang tidak bisa diedit.
Untuk menu yang akan digunakan adalah Protect Sheet yang ada pada kelompok menu Changes Tab Review.
Supaya mudah memahami penjelasan JurnalExcel.com silahkan perhatikan gambar berikut ini :
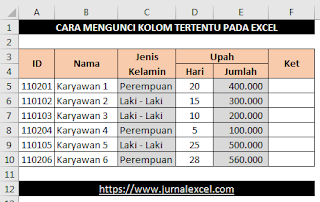
Dalam gambar tersebut sudah ada Tabel yang berisi 6 kolom yaitu ID, Nama, Jenis Kelamin, Hari, Jumlah dan Ket.
Dalam Tabel tersebut ada dua kolom yang akan terisi secara otomatis karena sudah menggunakan rumus.
Kolom otomatis yang pertama adalah Jenis Kelamin, kolom ini akan terisi otomatis sesuai dengan ID yang diinput pada kolom A.
Jika dalam ID digit ke-4 adalah 1 maka ini artinya jenis kelamin dari Karyawan tersebut adalah “Laki – Laki”.
Sebaliknya jika digit ID yang ke-4 adalah angka 2 maka artinya jenis kelamin Karyawan tersebut adalah “Perempuan”.
Selanjutnya kolom otomatis yang kedua adalah Jumlah, kolom ini akan mengalikan angka pada kolom Hari dengan 20.0000.
Untuk memproteksi atau mengunci kolom Jenis Kelamin dan kolom Jumlah ada tiga langkah utama yang harus kita lakukan.
Adapun langkah – langkah yang pertama adalah sebagai berikut :
- Tekan tombol Ctrl+A untuk memblok seluruh area Worksheet
- Klik kanan pada area yang sudah diblok
- Klik Format Cells dan akan muncul kotak dialog
- Pada kotak dialog Format Cells klik Tab Protection
- Unceklis kotak Locked
- Klik OK
Kelompok pada langkah yang pertama diatas akan menonaktifkan proteksi pada seluruh area Worksheet termasuk Tabel.
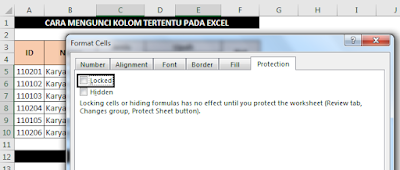
Jika sampai dengan langkah ini kita langsung klik menu Protect Sheet maka tidak akan ada satu kolompun yang bisa kita proteksi atau kita kunci.
Jadi, sebelum klik menu Protect Sheet pastikan mengikuti langkah – langkah pada kelompok yang kedua.
Adapun langkah – langkah pada kelompok yang kedua adalah sebagai berikut :
- Blok kolom C mulai dari Cell C5 sampai dengan C10 serta kolom E mulai dari Cell E5 sampai dengan E10
- Klik kanan pada area yang sudah diblok
- Klik Format Cells dan akan muncul kotak dialog
- Pada kotak dialog Format Cells klik Tab Protection
- Ceklis kotak Locked
- Klik OK
Sampai dengan langkah keenam pda kelompok yang kedua kita sudah bisa mengaktifkan Protect Sheet pada dua kolom yaitu kolom C dan kolom E.
Untuk itu silahkan lanjutkan kedalam kelompok langkah yang ketiga dengan menggunakan menu Protect Sheet.
Adapun langkah – langkah pada kelompok yang ketiga adalah sebagai berikut :
- Klik area Tabel atau area Worksheet yang berisi Tabel
- Klik Tab Review
- Klik Protect Sheet dan akan muncul kotak dialog
- Pada kotak dialog Protect Sheet ketik Password untuk unportect
- Klik OK
- Ketik kembali Password untuk unprotect dan harus sama dengan Password pada langkah yang ke-4
- Klik OK
Sampai dengan langkah yang ketujuh diatas kita sudah selesai mengunci kolom C dan kolom E dan kedua kolom tersebut tidak akan bisa diedit.
Baca Juga : Cara Memproteksi Cell Tertentu Pada Excel Menggunakan Menu Protect Sheet
Pada dasarnya memproteksi kolom ini langkah – langkahnya mirip dengan pembahasan sebelumnya.
Hanya saja pada pembahasan sebelumnya tersebut yang dikunci atau yang diproteksi adalah Cell bukan kolom.
Tapi dalam prakteknya langkah – langkah yang digunakan pada kedua pembahasan tersebut tetap hampir sama.
Silahkan ikuti langkah – langkah diatas dan pastikan seluruh langkahnya sudah diikuti dengan benar.
Jika membutuhkan contoh filenya silahkan klik tombol berikut ini :
Itulah pembahasan JurnalExcel.com kali ini tentang cara mengunci kolom tertentu pada Excel dan semoga artikel ini bermanfaat untuk semua pembaca.