Salah satu pengolahan angka pada Matematika Excel adalah menghitung kuadrat. Sama seperti pada pembahasan sebelumnya bahwa untuk menghitung bilangan kudrat dalam Excel sudah ada cara dan juga rumusnya.
Sehingga penghitungan bilangan kuadrat dalam Excel akan bisa berjalan dengan cepat dan sangat mudah.
Untuk rumus dan contoh bilangan kuadrat JurnalExcel.com akan membahasnya dalam artikel ini sampai dengan selesai.
Menghitung Bilangan Kudrat Dalam Excel
Pada pembahasan ini contoh bilangan kudrat akan dibuat kedalam tiga jenis yaitu pertama menggunakan perkalian dengan symbol bintang.
Kedua menggunakan symbol caret ( ^ ) sedangkan yang ketiga menggunakan rumus Excel.
Tapi sebelum itu apakah sudah memahami apa yang dimaksud dengan kuadrat ?
Bilangan kuadrat adalah proses perkalian berulang pada bilangan atau perkalian antara suatu bilangan dengan bilangan tersebut.
Proses kuadrat pada bilangan ini merupakan kebalikan dari proses penghitungan akar yang juga tentu ada pada Matematika.
Baca Juga : Cara Menghitung Akar Dalam Excel
Untuk contoh bilangan kuadrat yang akan kita bahas silahkan perhatikan gambar berikut ini :
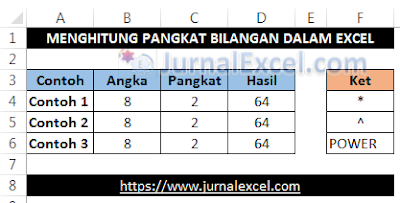
Pada contoh diatas ada tiga cara untuk menghitung bilangan kuadrat pada Excel dan mari kita bahas satu persatu.
1. Contoh Bilangan Kuadrat Dalam Excel Dengan Perkalian
Untuk cara yang pertama menghitung bilangan kuadrat dalam Excel kita akan menggunakan perkalian biasa.
Seperti yang kita ketahui bahwa dalam Excel untuk perkalian kita akan menggunakan symbil bintang ( * ).
Pada contoh diatas bilangan yang akan dikuadratkan adalah angka 8 dikuadratkan dengan angka 2.
Sesuai dengan penertian kudrat diatas maka angka delapan ini akan dikalikan dengan angka delapan sebanyak dua kali.
Adapun rumus bilangan kuadrat pada contoh diatas Cell D4 adalah sebagai berikut :
=8*8
Hasi dari angka delapan kuadrat diatas adalah 64 sesuai dengan perkalian angkanya yaitu 8 x 8.
Jika angka 8 tersebut dikuadratkan dengan angka 3 maka perkaliannya adalah 8 x 8 x 8 = 512.
2. Contoh Bilangan Kuadrat Dalam Excel Menggunakan Symbol ^
Selanjutnya cara yang kedua kita akan menggunakan symbol caret yang ada pada tombol Keyboard komputer.
Biasanya tanda atau symbol caret ( ^ ) ini pada tombol Keyboard ada dibagian atas dan menyatu dengan tombol angka 6.
Jika menggunakan cara yang kedua maka rumus bilangan kuadrat pada contoh diatas Cell D5 adalah sebagai berikut :
=8^2
Hasil dari cara yang kedua ini tentu akan sama seperti pada cara yang pertama yaitu angka 64.
Contoh lain misalnya kita akan pangkatkan angka 4 dengan angka 5 maka rumusnya akan menjadi seperti berikut ini :
=4^5
Hanya dengan menggunakan symbol caret tersebut maka secara otomatis hasil bilangan kuadrat akan otomatis muncul.
3. Contoh Bilangan Kuadrat Dalam Excel Menggunakan Rumus POWER
Selanjutnya cara yang ketiga untuk menghitung bilangan kuadrat adalah dengan menggunakan rumus POWER.
Adalam Microsoft Excel rumus POWER ini memang dapat digunakan untuk menghitung bilangan kuadrat.
Baca Juga : Fungsi dan Cara Menggunakan Rumus POWER Excel
Jika belum memahami fungsi dan cara penggunaan dari rumus POWER silahkan buka dan pelajari pada kategori Fungsi Matematika.
Dengan menggunakan rumus POWER maka rumus pad contoh bilangan kuadrat diatas Cell D6 adalah sebagai berikut :
=POWER(B6,C6)
Dengan menggunakan rumus inipun hasil dari bilangan kuadrat akan otomatis muncul yaitu 64.
Contoh lain untuk menghitung bilangan kuadrat pada angka 5 dengan angka 3 maka rumus Excelnya adalah sebagai berikut :
=POWER(5,3)
Dengan menggunakan rumus ini maka hasil bilangan pangkat akan otomatis muncul yaitu angka 125.
Silahkan pilih salah satu dari ketiga cara diatas untuk menghitung bilangan kuadrat dalam Excel.
Itulah pembahasan JurnalExcel.com kali ini tentang cara menghitung bilangan kuadrat dan semoga artikel ini bermanfaat untuk semua pembaca.