Saat kita membuat daftar tagihan atau piutang perusahaan, pasti akan mencantumkan tanggal jatuh tempo faktur. Apa sebenarnya arti dari tanggal jatuh tempo faktur? Tanggal jatuh tempo faktur adalah tanggal batas pembayaran atau pelunasan faktur oleh pembeli atau pelanggan perusahaan kita.
Jika kita ingin dengan cepat mengetahui faktur mana saja yang sudah lewat jatuh tempo, terdapat beberapa metode yang dapat digunakan. Salah satu cara efektif adalah dengan melakukan pewarnaan otomatis pada tanggal jatuh tempo faktur, dan hal ini akan dibahas oleh JurnalExcel.com dalam artikel ini.
Memberi Warna Otomatis Untuk Tanggal Jatuh Tempo Faktur
Dalam Microsoft Excel, untuk melakukan pewarnaan otomatis, kita dapat menggunakan menu Conditional Formatting. Sama halnya dengan pembahasan ini, pewarnaan otomatis pada tanggal jatuh tempo faktur akan menggunakan menu Conditional Formatting tersebut.
Konsep dasar yang akan kita terapkan adalah ketika faktur mencapai tanggal jatuh tempo, maka secara otomatis warna huruf tanggal faktur akan berubah menjadi merah. Dengan kondisi ini, kita dapat lebih mudah menemukan faktur yang telah jatuh tempo.
Untuk melihat contoh pembahasannya, silakan perhatikan gambar berikut ini:

Dalam contoh tersebut, telah disediakan Tabel Daftar Faktur yang sudah dilengkapi dengan tanggal jatuh tempo faktur. Di kolom Tanggal Jatuh Tempo Faktur, terdapat tanggal yang memiliki huruf berwarna merah dan juga yang hurufnya berwarna hitam.
Tanggal yang berwarna merah menunjukkan bahwa faktur tersebut telah melewati batas jatuh tempo. Selain itu, warna huruf pada tanggal jatuh tempo faktur akan muncul secara otomatis. Untuk melakukan pewarnaan pada Faktur Jatuh Tempo, terdapat beberapa langkah yang perlu dilakukan sesuai dengan urutan yang disusun oleh JurnalExcel.com.
1. Mengatur Format Tanggal Kolom Jatuh Tempo Faktur
Langkah pertama yang akan kita bahas adalah mengatur format tanggal untuk kolom Tanggal Jatuh Tempo Faktur. Langkah ini sebenarnya tidak mempengaruhi perhitungan tanggal jatuh tempo faktur itu sendiri.
Namun, dengan mengatur format tanggal faktur, tampilan tabel akan terlihat lebih baik dan lebih rapi. Selanjutnya, dalam Excel, terdapat beberapa cara untuk mengatur format tanggal. Cara pertama adalah menggunakan menu yang terdapat di Tab Home, sedangkan cara kedua adalah menggunakan menu Format Cells.
Baca Juga : Merubah Format Tanggal di Excel Dengan Format Cell, Tab Home dan Rumus TEXT
Dalam artikel ini, kita akan membahas cara mengatur format tanggal hanya dengan menggunakan menu Format Cells. Berikut adalah langkah-langkahnya:
- Blokir sel dari E5 hingga E9.
- Klik kanan pada area yang telah diblokir.
- Pilih Format Cells, dan akan muncul kotak dialog.
- Pada kotak dialog Format Cells, klik Tab Number.
- Di kelompok menu Category, pilih Custom.
- Di kotak Type, masukkan format: d-mmm-yy.
- Klik OK.
Dengan mengikuti langkah-langkah di atas, kita telah berhasil mengatur format tanggal untuk jatuh tempo faktur.
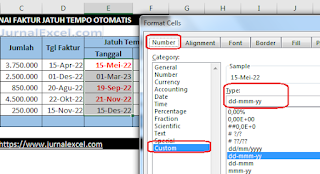
Jika tidak ingin mengatur format ini, tidak masalah. Anda bisa melewati langkah ini.
2. Menghitung Jumlah Hari Faktur Jatuh Tempo
Selanjutnya, langkah kedua adalah menghitung jumlah hari dari setiap faktur. Jumlah hari ini akan menjadi dasar untuk melakukan pewarnaan otomatis pada faktur.
Apabila jumlah hari tersebut adalah negatif, maka itu berarti faktur sudah melewati tanggal jatuh tempo. Misalnya, jika hari ini adalah tanggal 4 Desember 2012, dan faktur berada di atas tanggal sekarang, maka hasil jumlah harinya akan menjadi positif.
Sebaliknya, jika tanggal faktur sudah terlewati dengan tanggal hari ini, maka hasil jumlah hari fakturnya akan menjadi negatif. Rumus yang digunakan untuk menghitung jumlah hari faktur pada sel F5 adalah sebagai berikut: =E5-TODAY()
Dengan menggunakan rumus tersebut, jumlah hari faktur akan secara otomatis muncul dengan format angka negatif dan positif.
3. Memberi Warna Otomatis Pada Tanggal Faktur
Setelah jumlah hari faktur ditampilkan, kita dapat mewarnai tanggal faktur yang telah melewati jatuh tempo. Seperti yang telah disebutkan sebelumnya, kita akan menggunakan menu Conditional Formatting untuk melakukan pewarnaan otomatis pada tanggal faktur.
Baca Juga : Conditional Formatting – Menu Untuk Mewarnai Cell Secara Otomatis Dalam Excel
Berikut adalah langkah-langkah untuk mewarnai otomatis tanggal jatuh tempo faktur menggunakan Conditional Formatting:
- Blokir sel dari E5 hingga E9.
- Klik Tab Home.
- Pada kelompok menu Styles, klik Conditional Formatting.
- Klik New Rule, dan akan muncul kotak dialog.
- Pada kotak dialog New Formatting Rule, klik Use a formula to determine which cells to format.
- Pada kotak masukan rumus, masukkan: =IF(F5<0,1,0).
- Klik tombol Format, dan kotak dialog akan muncul.
- Pada kotak dialog Format Cells, klik Tab Font.
- Pada menu Color, pilih warna merah.
- Klik OK, dan kotak dialog New Formatting Rule akan muncul kembali.
- Klik OK.
Dengan melalui langkah-langkah di atas, kita telah berhasil mengatur warna otomatis pada tanggal jatuh tempo faktur.

Pastikan pengaturan pada kotak dialog New Formatting Rule sesuai dengan gambar di atas. Jika langkah-langkah tersebut dilakukan dengan benar, maka hasilnya akan sama persis seperti pada contoh gambar. Namun, jika belum berhasil, ulangi langkah-langkahnya dan pastikan tidak ada langkah yang terlewatkan.
Demikianlah pembahasan dari JurnalExcel.com kali ini mengenai memberikan warna otomatis pada tanggal jatuh tempo faktur. Semoga artikel ini bermanfaat bagi semua pembaca.