Sistem penomoran otomatis dalam Excel bisa dibuat dengan sangat mudah, Karena sperti yang sudah kita ketahui bahwa dalam Excel sudah banyak rumus – rumus untuk membantu mempercepat pembuatan nomor urut.
Salah satu rumus yang bisa digunakan untuk membuat nomor urut otomatis adalah COUNT yang ada pada kategori Fungsi Statistik. Tentu ada beberapa cara dan pola yang akan kita gunakan untuk membuat nomor urut otomatis dengan rumus COUNT tersebut.
Cara Membuat Nomor Urut Otomatis Dengan Rumus COUNT
Dalam pembahasan sebelumnya saya juga sudah menjelaskan tentang nomor urut otomatis tetapi menggunakan rumus ROW. Pada dasarnya pola yang akan kita bahas kali ini cukup mirip dengan pembahasan diatas.
Hanya saja pada rumus COUNT ini yang dihitung sebagai dasar pembuatan nomor urut otomatis adalah isi dari sebuah cell atau rangenya, Sedangkan pada nomor urut otomatis dengan rumus ROW yang dihitung adalah jumlah barisnya.
Perlu juga kita ketahui bahwa selain rumus ROW dan COUNT ada juga rumus lain yang dapat digunakan untuk membuat nomor urut otomatis.
Rumus tersebut adalah COUNTIF yang juga ada pada kategori fungsi Statistik. Perbedaanya adalah pada rumus COUNTIF ini pembuatan nomor otomatis ada tambahan kriterianya. Untuk membuat nomor urut dengan rumus COUNT saya akan bagi pembahasannnya menjadi tiga bagian.
Baca Juga : Nomor urut Otomatis Dengan Menggunakan Rumus COUNTIF
Pertama kita akan buat nomor urut tanpa tambahan teks, kedua kita akan buat nomor urut dengan menambahkan teks dan yang ketiga kita akan buat nomor urut dengan menambahkan angka nol didepan.
1. Nomor Urut Otomatis Dengan Rumus COUNT Tanpa Teks
Untuk yang pertama kita hanya akan membuat nomor urut otomatisnya saja tanpa menambahkan teks apapun.Silahkan perhatikan gambar beriktu ini :

Dalam contoh nomor urut otomatis diatas sudah dibuat nomor urutnya pada kolom B. Memang nomor urut ini sepertinya akan sangat mudah untuk dibuat karena tanpa menambahkan format apapun kedalamnya.
Adapun rumus yang digunakan untuk membuat nomor urut otomatis pada Cell B4 adalah sebagai berikut :
=IF(A4<>””;COUNT($A$4:A4);””)
Hasil dari rumus untuk nomor urut otomatis diatas akan sama persis seperti yang terlihat pada gambarnya.
Dasar penghitungan nomor urut diatas adalah kolom A atau kolom Tanggal pada tabel tersebut. Jika kolom tanggal belum diisi maka nomor urutnyapun harus masih kosong karena memang nomor urut otomatis ini akan mengikuti jumlah Cell yang diisi pada kolom Tanggal.
Semakin banyak tanggal maka nomor urutnya akan otomatis bertambah sesuai dengan jumlah tanggalnya. Inilah alasannya kenapa rumus nomor urut otomatis tersebut digabungkan dengan rumus Excel IF. Seperti yang kita ketahui bahwa rumus IF akan bisa digunakan untuk menguji sebuah nilai logika.
Baca Juga : Rumus IF di Excel Serta Contoh dan urutan Pengujian Logikanya
2. Nomor Urut Otomatis Dengan Menambahkan Angka Nol
Selanjutnya untuk pembahasan yang kedua kita akan menambahkan angka nol otomatis kedalam nomor urut tersebut. Ini berujuan untuk menjaga digit nomor otomatis menjadi tetap sama misalnya nomor urut 001 jumlahnya adalah 3 digit begitupun dengan nomor urut 010 jumlahnya akan tetap 3 digit.
Sebenarnya cara menambah angka 0 ( nol ) otomatis dalam Microsoft Excel sangat mudah. Kita bisa memanfaatkan rumus Excel TEXT sebagai dasar untuk mengatur format tersebut.
Untuk contoh pembahasan nomor urut otomatis dengan rumus COUNT silahkan perhatikan gambar berikut ini :

Seperti yang terlihat dalam contoh gambar diatas, nomor urut otomatis pada kolom B sudah ditambahkan dengan angka nol didepannya.
Adapun rumus nomor urut otomatis yang digunakan pada Cell B4 adalah sebagai berikut :
=IF(A4<>””;TEXT(COUNT($A$4:A4);”000″);””)
Hasil dari rumus yang kedua akan sama persis seperti yang terlihat pada gambar diatas. Nomor urut yang muncul misalnya 001, 002, 003, 010, 080, 100 dan seterusnya sampai dengan batas akhir tabel.
Dasar penghitungan nomor urut ini sama dengan cara yang pertama yaitu kolom Tanggal akan dihitung dengan rumus COUNT. Jika kolom tanggal bertambah 1 baris maka secara otomatis nomor urut juga akan bertambah 1 angka.
Baca Juga : Rumus COUNT Dalam Excel
3. Nomor Urut Otomatis Dengan Rumus COUNT Dengan Menambahkan Teks
Selanjutnya pembahasan yang ketiga selain menambahkan nol otomatis kita juga akan menambahkan teks kedalam nomor urut otomatis tersebut. Untuk contohnya silahkan perhatikan gambar berikut ini :
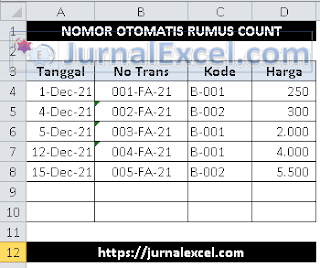
Dalam contoh diatas terlihat bahwa nomor urut sudah ditambahkan nol otomatis dan dua digit teks serta dua digit angka. Dua digit teks tersebut akan mewakaili kode tertentu misalnya Divisi, Sales atau mungkin Inisial Perusahaan.
Sementara dua digit angka akan mewakili tahun transaksi berjalan dan tentu ini juga akan berjalan secara otomatis. Adapun rumus yang digunakan pada Cell B4 adalah sebagai berikut :
=IF(A4<>””;TEXT(COUNT($A$4:A4);”000″)&”-“&”FA”&”-“&TEXT(A4;”YY”);””)
Hasilnya akan terlihat seperti pada gambar yaitu munculnya 2 teks “FA” serta 2 digit angka Tahun yang diambil dari kolom Tanggal atau kolom A. Biasanya cara yang ketiga ini mrupkan cara yang akan paling sering kita temui pada saat mengolah data dalam Excel.
Hal terpenting yang wajib untuk diketahui dari ketiga cara membuat nomor urut otomatis diatas adalah Cell Absolut serta kolom Tanggal. Hal penting yang pertama adalah Cell Absolut pada penghitungan kolom Tanggal.
Cell tersebut dikunci menjadi Cell Absolut yang tujuannya supaya Cell akan terus bergeser 1 baris setiap kita tambahkan 1 transaksi.
Baca Juga : Cell Relatif, Absolut dan Semi Absolut Dalam Microsoft Excel
Hal penting yang kedua adalah kolom Tanggal, kolom Tanggal ini akan dihitung dengan menggunakan rumus COUNT sebagai dasar penghitungan untuk nomor urut. Rumus COUNT tersebut tidak akan berjalan jika isi dari kolomnya adalah Teks atau bukan angka.
Ini artinya jika kolom kriteria yang kita jadikan untuk penghitungan nomor urut dengan rumus COUNT ini berisi angka maka pola nomor otomatis ini tidak akan berjalan dengan baik. Silahkan pelajari ketiga cara pembuatan nomor urut otomatis diatas sampai dengan selesai.
Itulah pembahasan kita kali ini tentang nomor urut otomatis dengan rumus COUNT dan sampai jumpa pada pembahasan artikel selanjutnya di JurnalExcel.com.