Jika pernah melihat angka yang dilengkap dengan teks Rupiah dalam Excel maka itu tidak ditambahkan secara manual. Dalam Excel kita bisa mengatur format teks dan angka dengan menggunakan beberapa cara.
Satu diantara format teks dan angka yang bisa kita atur adalah menambahkan teks Rupiah atau mata uang lainnya
Untuk itu mari kita bahas cara menambahkan teks Rupiah kedalam angka pada artikel ini sampai dengan selesai.
Cara Menambahkan Teks Rupiah Kedalam Angka Pada Excel
Sama halnya seperti format tanggal dan waktu pada format teks dan angka ini kita juga bisa mengaturnya melalui beberapa cara.
Pada pembahasan kita kali ini untuk menambahkan teks rupiah kedalam angka akan menggunakan 4 cara.
Untuk contohnya silahkan perhatikan gambar berikut ini :

Dalam contoh tersebut sudah ditambahkan teks Rupiah kedalam angka dengan menggunakan 4 format.
Untuk langkah – langkahnya kita akan bahas satu persatu mulai dari Currency sampai dengan rumus TEXT.
1. Menambah Teks Rupiah Dengan Format Currency
Cara yang pertama untuk menambahkan teks rupiah kedalam angka adalah menggunakan Format Currency.
Dalam Excel menu Currency ini terdapat pada Format Cells dan Tab Number serta kelompok menu Category.
Baca Juga : Format Cells, Gunakan Menu Format Cells Untuk Mengatur Pemformatan Dalam Excel
Adapun langkah – langkah menambahkan teks rupiah kedalam angka dengan menggunakan Format Currency adalah sebagai berikut :
- Klik kanan pada Cell C4
- Klik Format Cells dan selanjutnya akan muncul kotak dialog Format Cells
- Dalam kotak dialog Format Cells klik Tab Number
- Dalam kotak Category klik : Currency
- Pada kotak Symbol pilih : Rp
- Klik OK
Sampai dengan langkah yang keenam diatas kita sudah selesai menambahkan teks Rupiah pada angka dengan menggunakan Format Currency.
Seperti yang terlihat pada gambar diatas dengan menggunakan Format Currency posisi teks Rupiah ( Rp ) akan menempel langsung kedalam angka.
Semakin banyak digit angka maka teks Rp tersebut juga akan terus bergeser kearah kiri mengikuti jumlah digit angkanya.
2. Menambah Teks Rupiah Dengan Format Accounting
Selanjutnya cara yang kedua untuk menambahkan teks Rupiah kedalam angka adalah dengan menggunakan Format Accounting.
Pada dasarnya cara yang kedua ini mirip dengan cara yang pertama hanya saja dalam menu Format Cells yang dipilih adalah Accounting bukan Currency.
Adapun langkah – langkah menambahkan teks Rupiah kedalam angka dengan menggunakan Format Accounting adalah sebagai berikut :
- Klik kanan pada Cell C5
- Klik Format Cells dan selanjutnya akan muncul kotak dialog Format Cells
- Dalam kotak dialog Format Cells klik Tab Number
- Dalam kotak Category klik : Accounting
- Pada kotak Symbol pilih : Rp
- Klik OK
Dengan mengikuti keenam langkah diatas kita sudah selesai menambahkan teks Rupiah ( Rp ) kedalam angka dengan menggunakan Format Accounting.
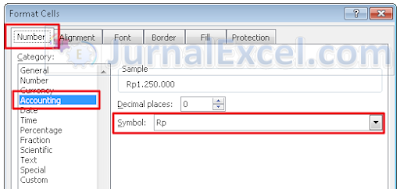
Hasil dari format yang kedua ini teks Rupiah ( Rp ) yang muncul pada angka akan selalu sejajar disebelah kanan ( margin kanan ) pada Cellnya.
Sedangkan angka akan tetap berada di Margin sebelah kiri dan ini akan membuat tampilan teks Rupiah ( Rp ) pada angka tersebut menjadi lebih rapi dibandingkan dengan Currency.
Karena pada Format Currency posisi dari teks Rupiah ( Rp ) akan terus menempel pada angka dan tidak selalu sejajar.
Hanya saja pada Format Currency muncul pilihan warna merah untuk angka negatif sedangkan dalam Format Accounting pilihan tersebut ditiadakan.
3. Menambah Teks Rupiah Dengan Format Custom
Selanjutnya cara yang ketiga untuk menambahkan teks Rupiah kedalam angka adalah dengan menggunakan Format Custom.
Cara yang ketiga inipun mirip dengan cara yang pertama dan kedua karena memang Format Custom inipun masih ada dalam menu Format Cells.
Bedanya adalah pada Format Custom ini bentuk dari formatnya akan kita buat sendiri sesuai dengan keinginan kita.
Adapun langkah – langkah menambahkan teks Rupiah kedalam angka dengan menggunakan Format Custom adalah sebagai berikut :
- Klik kanan pada Cell C6
- Klik Format Cells dan selanjutnya akan muncul kotak dialog Format Cells
- Dalam kotak dialog Format Cells klik Tab Number
- Dalam kotak Category klik : Custom
- Pada kotak Type masukan Format : Rp#.##0
- Klik OK
Hasil dari cara yang ketiga ini mirip dengan cara yang pertama atau menggunakan Format Currency.
Karena posisi teks Rupiah ( Rp ) dengan Format Custom ini akan selalu menempel pada angka.
4. Menambah Teks Rupiah Dengan Rumus TEXT
Selanjutnya cara yang terakhir untuk menambahkan teks Rupiah kedalam angka adalah dengan menggunakan Rumus TEXT.
Dalam Excel rumus TEXT ini dapat digunakan untuk mengatur atau mengubah format teks dan angka sesuai dengan kebutuhan kita.
Baca Juga : Menggunakan Rumus TEXT Excel Untuk Mengubah Format Angka, Tanggal dan Waktu
Jika belum memahami fungsi dan cara menggunakan rumus Excel TEXT silahkan buka dan pelajari dalam kategori Fungsi Teks.
Pada dasarnya untuk menggunakan cara ini sedikit mirip dengan cara yang ketiga karena Format Rupiahnya akan kita input kedalam rumus TEXT.
Opsi yang keempat ini diambil jika memang hasil tambahan teks Rupiah ( Rp ) akan dimunculkan pada cell yang berbeda dengan sumber angkanya.
Karena dengan menggunakan tiga cara diatas format serta hasilnya akan muncul langsung pada Cell yang sama.
Maksudnya jika format dibuat dalam Cell C4 maka angkanyapun harus diketik dalam Cell C4.
Sedangkan jika dengan menggunakan rumus TEXT maka hasil serta formatnya justru ditampilkan bukan dalam Cell C4.
Jika ingin menambahkan teks rupiah ( Rp ) dengan menggunakan rumus TEXT maka silahkan gunakan rumus berikut ini pada Cell C7 :
=TEXT(A7;”Rp. #.##0″)
Hasil dari rumus TEXT tersebut diatas hampir sama dengan hasil pada penggunaan Format Accounting.
Karena posisi teks Rupiah ( Rp ) akan muncul selalu pada margin atau sisi sebelah kiri atau tidak menempel pada angkanya.
Dari keempat cara diatas silahkan pilih salah satu untuk menambahkan teks Rupiah dalam Excel.
Sesuaikan format dengan hasl yang ingin ditampilkan, apakah teks Rupiah ( Rp ) akan menempel pada angka atau justru akan disejajarkan pada margin sebelah kiri.
Itulah pembahasan kita kali ini tentang cara menambahkan teks Rupiah pada angka dalam Excel dan semoga bermanfaat untuk semua pembaca.