Jika ingin membulatkan angka dalam Excel tentu bisa kita lakukan dengan sangat mudah. Karena memang pembulatan angka di Excel ini sudah ada atau sudah disediakan rumus yang tentu saja fungsinya adalah untuk pembulatan angka.
Konsep dasar pembulatan pada Matematika Excel ini sebenarnya mirip dengan pola pembulatan pada Matematika biasa.
Hanya saja ada beberapa rumus yang bisa kita gunakan untuk pembulatan angka dengan pola yang sedikit berbeda dengan Matematika tersebut.
Dalam artikel ini ada beberapa rumus pembulatan Excel yang akan kita bahas dan tentu fungsinyapun sedikit berbeda – beda.
Cara Membulatkan Angka di Excel
Seperti yang disebutkan diatas bahwa rumus pembulatan Excel yang akan kita gunakan ada beberapa dengan fungsi yang berbeda.
Tetapi untuk cara pembulatan di Excel meskipun rumusnya berbeda sebenarnya hampir sama saja.
Karena polanya adalah menyisipkan alamat cell berisi angka atau langsung menyisipkan angkanya kedalam argumen dari rumus pembulatan Excel yang akan kita gunakan.
Untuk contoh pembulatan di Excel yang akan kita bahas silahkan perhatikan gambar berikut ini :
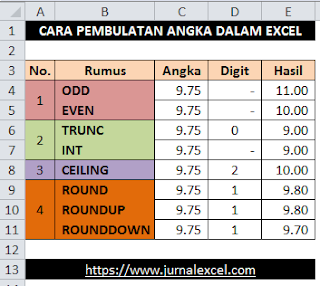
Dalam contoh tersebut sudah ada beberapa rumus pembulatan Excel dengan hasil yang tentu saja ada yang berbeda – beda.
Pembulatan angka diatas akan kita bahas satu persatu sesuai dengan kelompoknya.
1. Pembulatan di Excel Dengan Rumus ODD dan Even
Dalam Exel dua rumus yang termasuk kedalam kategori Pembulatan angka adalah ODD dan EVEN.
Jika kita akan membulatkan angka ke bilangan bulat genap atau ganjil terdekat maka silahkan gunakan rumus ODD atau rumus EVEN.
Rumus ODD dalam Excel dapat digunakan untuk pembulatan angka ke bilangan ganjil terdekat.
Baca Juga : Rumus ODD – Pembulatan Angka Ke Bilangan Ganjil Terdekat Dalam Excel
Sedangkan rumus EVEN dalam Excel akan membulatkan angka ke bilangan genap terdekat.
Adapun pada contoh diatas rumus pembulatan Excel ODD pada Cell E4 yang digunakan adalah sebagai berikut :
=ODD(C4)
Selanjutnya pada contoh diatas rumus EVEN yang digunakan pada Cell E5 adalah sebagai berikut :
=EVEN(C5)
Kedua rumus pembulatan Excel tersebut diatas akan membulatkan angka 9,75 kedalam bilangan genap serta bilangan ganjil terdekat.
Untuk rumus ODD hasil pembulatan dari angka 9,75 tersebut adalah angka 11,00 karena angka bilangan ganjil terdekat dari angka 9,71 adalah angka 11,00.
Selanjutnya untuk hasil pembulatan dengan rumus EVEN dari angka 9,75 adalah angka genap terdekat yaitu 10,00.
Jika ingin mempelajari secara rinci terkait dengan rumus ODD dan EVEN silahkan buka dan pelajari pada kategori Fungsi Matematika.
2. Pembulatan di Excel Dengan Rumus TRUNC dan INT
Selanjutnya rumus pembulatan Excel kedua yang akan kita gunakan adalah TRUNC dan EVEN.
Pada dasarnya kedua rumus ini dalam Excel akan membulatkan angka ke bilangan bulat terdekat.
Dengan kata lain kedua rumus ini akan membulatkan angka dengan cara menghialngkan angka desimalnya.
Perbedaan dari rumus TRUNC dan INT adalah pada pengisian argumen num_digits.
Pada rumus TRUNC terdapat argumen num_digits sehingga pada kondisi tertentu kita bisa menampilkan angka desimal pada rumus pembulatan TRUNC.
Baca Juga : Rumus TRUNC – Pembulatan Angka Dengan Menghilangkan Angka Pecahan Dalam Excel
Sedangkan pada rumus INT secara khusus memang digunakan untuk pembulatan angka ke bilangan bulat saja atau tanpa angka desimal sama sekali.
Adapun rumus pembulatan Excel dengan TRUNC Cell E6 pada contoh diatas adalah sebagai berikut :
=TRUNC(C6,0)
Selanjutnya rumus pembulatan Excel dengan INT pada Cell E7 pada contoh diatas adalah sebagai berikut :
=INT(C7)
Kedua rumus pembulatan diatas akan mengubah angka 9,75 dan hasil pembulatnnya adalah sama – sama angka 9,00.
Khusus untuk rumus TRUNC jika argumen num_digits diisi dengan bukan angka 0 ( nol ) maka hasilnya akan sedikit berbeda dengan contoh diatas.
Secara khusus JurnalExcel.com sudah membahas tentang rumus Excel TRUNC pada pembahasan sebelumnya dan silahkan untuk dipelajari.
3. Pembulatan di Excel Dengan Rumus CEILING
Selanjuntya rumus pembulatan Excel yang ketiga dan akan kita gunakan adalah rumus CEILING.
Rumus pembulatan ini digunakan jika kita ingin membulatkan angka dalam Excel dengan kelipatan.
Misalnya kita akan membulatkan angka 3 dengan pembulatan 2 maka hasil yang akan muncul adalah angka 4.
Baca Juga : Rumus CEILING Excel – Pembulatan Angka Keatas Dengan kelipatan Dalam Excel
Jadi, pada rumus CEILING ini hasil yang akan muncul akan sangat tergantung pada kelipatan yang kita tentukan.
Adapun rumus pembulatan Excel dengan CEILING pada Cell E8 diatas adalah sebagai berikut :
=CEILING(C8,D8)
Rumus CEILING pada contoh tersebut akan membulatkan angka 9,75 dengan kelipatan angka 2.
Supaya lebih jelas mari kita urutkan terlebih dahulu bilangan kelipatan 2 berikut ini : 2, 4, 6, 8, 10, 12, 14 dan seterusnya.
Selanjutnya berdasarkan urutan angka kelipatan 2 tersebut maka angka 9,75 ada diantara angka 8 dan 10.
Karena CEILING ini termasuk kedalam kelompok rumus Excel pembulatan keatas maka hasil yang akan diambil atau dimunculkan adalah 10 bukan 8.
4. Pembulatan di Excel Dengan Rumus ROUND, ROUNDUP dan ROUNDDOWN
Rumus pembulatan Excel kelompok terakhir yang akan kita bahas adalah ROUND, ROUNDUP dan ROUNDDOWN.
Seperti yang kita ketahui bahwa konsep pembulatan dalam Matematika biasanya akan dikenal beberapa konsep dasar.
Konsep yang pertama adalah pembulatan didasarkan pada angka 5, jika angka terakhir adalah angka 5 maka pembulatan akan akan dilakukan keatas bukan kebawah.
Selanjutnya jika angka yang terakhir justru adalah dibawah 5 maka pembulatan akan dilakukan sebaliknya yaitu ke bawah bukan keatas.
Untuk itulah rumus pembulatan Excel dibagi kedalam dua kelompok yaitu rumus Excel pembulatan keatas serta rumus Excel pembulatan kebawah.
Rumus ROUND, ROUNDUP dan ROUNDDOWN inilah yang fungsinya dapat digunakan untuk pembulatan angka sesuai dengan yang dijelasakan diatas.
Tetapi meskipun ada pada satu kelompok yang sama sebenarnya secara detail tetap saja ketiga rumus ini ada perbedaannya.
Jika ingin membulatkan angka keatas atau kebawah dengan batasan angka 5 maka silahkan gunakan rumus ROUND.
Baca Juga : Rumus ROUND Excel – Pembulatan Angka Keatas atau Kebawah Berdasarkan Digit Terakhir
Selanjutnya jika ingin membulatkan angka kebawah saja tanpa batasan angka 5 maka silahkan gunakan rumus ROUNDDOWN.
Sedangkan jika ingin membulatkan angka keatas saja tanpa batasan angka 5 maka silahkan gunakan rumus ROUNDUP.
Adapun rumus pembulatan ROUND yang digunakan pada Contoh diatas Cell E9 adalah sebagai berikut :
=ROUND(C9,D9)
Selanjutnya rumus RUNDUP yang digunakan pada Cell E10 adalah sebagai berikut :
=ROUNDUP(C10,D10)
Sedangkan untuk rumus ROUNDDOWN yang digunkan pada contoh pembulatan diatas adalah :
=ROUNDDOWN(C11,D11)
Ketiga contoh rumus pembulatan diatas sama – sama akan membulatkan angka 9,75 dan hasilnya sudah pasti berbeda – beda.
Pada rumus pembulatan ROUND hasil yang muncul adalah 9,8 karena digit terakhir adalah 5 dan pembulatan dilakukan keatas.
Pada rumus ROUNDUP hasil pembulatan yang muncul adalah 9,8 juga karena seperti yang disebutkan diatas bahwa rumus ini selalu akan membulatkan angka keatas saja.
Sedangkan untuk rumus ROUNDDOWN hasilnya merupakan kebalikan dari rumus ROUNDUP karena rumus ROUNDDOWN akan membulatkan angka kebawah saja dan pada contoh diatas hasil yang muncul adalah 9,7.
Dari seluruh pembahasan JurnalExcel.com diatas terkait cara pembulatan angka di Excel silahkan pilih salah satu rumus sesuai dengan pola pembulatan yang diinginkan.
Itulah pembahasan JurnalExcel.com kali ini tentang cara membulatkan angka di Excel dan semoga artikel ini bermanfaat untuk semua pembaca.