Salah satu Format dalam Excel yang akan sering kita temui adalah format mata uang. Format mata uang di Excel bisa diubah dan dipilih sesuai dengan Negara tempat kita mengolah data.
Secara default memang mata uang di Excel akan disetting sesuai dengan pilihan Negara dalam Regional Setting Komputer.
Tetapi jika tidak sessuai dengan data yang sedang kita olah dalam Excel maka mata uang default tersebut bisa kita ubah.
Untuk cara memformat mata uang di Excel kita akan membahasnya bersama – sama dalam artikel ini sampai dengan selesai.
Cara Memformat Mata Uang di Excel
Dalam Microsoft Excel pengolahan mata uang ini menurut Saya masih termasuk kedalam kelompok Format Teks dan Angka.
Karena memang pola format mata uang dalam Excel ini akan menggabungkan angka dengan teks yang berupa mata uang.
Dalam pembahasan kita kali ini untuk cara memformat mata uang di Excel akan ada dua contoh yang digunakan.
Kedua mata uang yang akan kita bahas sebagai contoh adalah Rupiah ( Rp ) dan Dollar ( $ ).
1. Format Mata Uang di Excel Untuk Rupiah ( Rp )
Untuk pembahasan yang pertama kita akan menggunakan mata uang rupiah didalam angka Excel.
Untuk contohnya silahkan perhatikan gambar berikut ini :
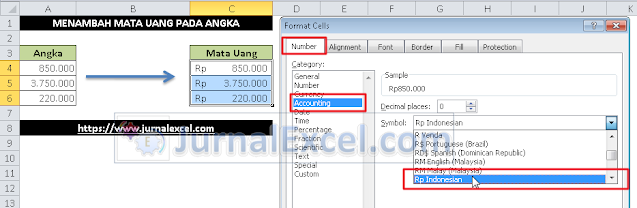
Untuk mengubah format angka dengan menampilkan teks Rupiah ( Rp ) seperti yang terlihat dalam gambar diatas kita akan menggunakan menu Format Cells.
Pada dasarnya didalam Format Cells ini ada 3 menu yang dapat digunakan untuk menampilkan mata uang.
Ketiga menu tersebut adalah Currency, Accounting serta Custom yang ketiganya ada pada Tab Number.
Baca Juga : Cara Menambahkan Teks Rupiah Kedalam Angka Pada Microsoft Excel
Dalam pembahasan ini kita hanya akan membahas satu cara saja yaitu melalui menu Accounting.
Adapun langkah – langkah cara memformat uang di Excel dengan Accounting adalah sebagai berikut :
- Blok Cell C4 sampai dengan Cell C6
- Klik kanan pada area yang sudah diblok
- Klik Format Cells dan selanjutnya akan muncul kotak dialog Format Cells
- Dalam kotak dialog Format Cells klik Tab Number
- Dalam kotak Category klik : Accounting
- Klik kotak Symbol kemudian cari dan klik : Rp Indonesian
- Klik OK
Sampai dengan langkah yang ketujuh diatas kita sudah bisa menampilkan mata uang Rupiah ( Rp ) kedalam angka Excel.
Untuk tampilan kotak dialog Format Cells silahkan perhatikan pada contoh gambar diatas.
Pastikan mengikuti setting Format Cells Accountingnya sama seperti pada contoh tersebut.
2. Format Mata Uang di Excel Untuk Dollar ( $ )
Selanjutnya mata uang kedua yang akan dicontohkan dan kita bahas adalah Dollar ( $ ).
Pada dasarnya langkah – langkah untuk mengatur format mata uang Dollar ini sama dengan yang sudah dibahas diatas.
Hanya saja Negara dan mata uang yang dipilih adalah Dollar bukan Rupiah seperti yang sudah dijelaskan pada pembahasan yang pertama.
Baca Juga : Format Cells, Gunakan Menu Format Cells Untuk Mengatur Pemformatan Dalam Excel
Hal penting yang harus juga diketahui tentu saja adalah menu Format Cells dalam Excel.
Karena format mata uang dalam Excel selalu akan dilakukan melalui menu Format Cells tersebut.
Untuk contoh tampilan format mata uang Dollar dalam Excel silahkan perhatikan gambar berikut ini :
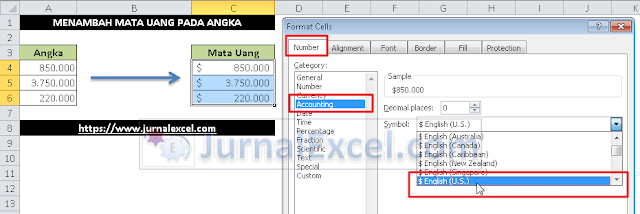
Untuk menambahkan mata uang Dollar seperti pada gambar tersebut langkah – langkahnya sama dengan pembahasan yang pertama.
Tetapi pada kotak Symbol menu Format Cells Tab Number yang diklik atau yang dipilih adalah $ English (U.S.).
Jika dilakukan dengan benar maka hasilnya akan sama seperti pada contoh gambarnya.
Selanjutnya supaya hasilnya bisa sesuai dengan ccontoh diatas pastikan setting pada kotak dialog Format Cells sudah benar.
Jika ingin menampilkan mata uang Negara yang lain silahkan pilih mata uang tersebut pada kotak Symbol seperti yang sudah disebutkan diatas.
Itulah pembahasan kita kali ini tentang cara memformat mata uang di Excel dan semoga bermanfaat untuk semua pembaca.