Dalam kondisi tertentu kadang kita ingin mencegah orang lain menghapus salah satu Cell dalam Worksheet. Tentu kebutuhan tersebut memang akan cukup sering kita temui sama halnya seperti JurnalExcel.com.
Proteksi Excel seperti ini tetap akan menggunakan menu yang sudah beberapa kali dibahas dalam Excel yaitu Protect Sheet.
Untuk cara dan langkah – langkahnya mari kita bahas dalam artikel ini sampai dengan selesai.
Cara Memproteksi Cell Tertentu Pada Excel
Seperti yang disebutkan diatas bahwa untuk memproteksi Cell pada Excel akan menggunakan menu Protect Sheet.
Dalam Microsoft Excel menu Protect Sheet ini terdapat pada Tab Review serta pada kelompok menu Changes.
Menu Protect Sheet ini juga bisa kita gunakan untuk memproteksi kolom, baris bahkan menyembunyikan rumus Excel.
Baca Juga : Cara Mengunci Rumus Excel dan Tidak Bisa Dihapus atau Diubah
Untuk lebih jelasnya tentang memproteksi Cell tertentu pada Excel silahkan perhatikan gambar berikut ini :
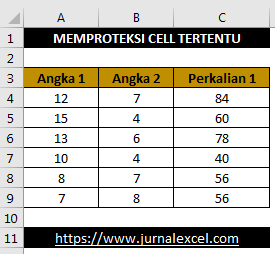
Pada gambar tersebut sudah ada Tabel dengan isi beberapa angka yang dibagi kedalam tiga kolom.
Selanjutnya pada tampilan gambar tersebut terdapat alamat link yang menuju atau diarahkan ke halaman JurnalExcel.com.
Supaya tidak sembarangan orang bisa menghapus Cell yang berisi JurnalExcel.com tersebut kita harus memproteksinya.
Untuk memproteksi Cell dengan tulisan JurnalExcel.com langkah yang pertamanya adalah sebagai berikut :
- Tekan tombol Ctrl+A untuk memblok seluruh area Worksheet
- Klik kanan pada area yang sudah diblok
- Klik Format Cells dan akan muncul kotak dialog
- Pada kotak dialog Format Cells klik Tab Protection
- Unceklis kotak Locked
- Klik OK
Lagkah yang pertama diatas akan menonaktifkan proteksi pada seluruh area jika kita menngunakan menu Protect Sheet.
Maksudnya jika langkah diatas tidak kita lakukan dan kita langsung klik menu Protect Sheet maka seluruh area dari Worksheet akan terproteksi dan tidak bisa di edit.
Selanjutnya langkah yang kedua adalah kita terapkan proteksi hanya pada Cell yang berisi tulisan JurnalExcel.com saja.
Langkah – langkahnya adalah sebagai berikut :
- Klik Cell A11 atau Cell yang akan diproteksi
- Klik kanan pada area yang sudah diblok
- Klik Format Cells dan akan muncul kotak dialog
- Pada kotak dialog Format Cells klik Tab Protection
- Ceklis kotak Locked
- Klik OK
Langkah yang kedua ini merupakan kebalikan dari langkah yang pertama tetapi yang dipasang proteksi hanya pada Cell yang berisi tulisan JurnalExcel.com saja.
Setelah kita mengikuti kedua langkah diatas maka selanjutnya baru kita bisa menggunakan menu Protect Sheet.
Adapun langkah yang ketiga untuk memproteksi Cell tertentu yaitu Cell yang berisi tulisan JurnalExcel.com adalah sebagai berikut :
- Klik Cell A11 atau Cell yang akan diproteksi
- Klik Tab Review
- Klik Protect Sheet yang ada pada kelompok menu Changes
- Pada kotak dialog Protect Sheet masukan password untuk unprotecnya
- Klik OK
Samapi dengan langkah yang kalima diatas maka proteksi pada Cell sudah selesai kita lakukan.
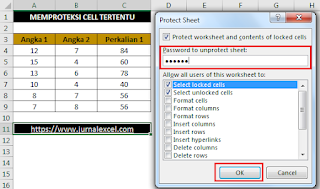
Untuk mengecek apakah langkah – langkah di atas sudah benar dan berfungsi atau tidak maka silahkan delete atau hapus Cell yang berisi tulisan JurnalExcel.com
Jika langkah di atas sudah berhasil kita lakukan maka Cell tersebut tidak akan bisa terhapus.
Jika terjadi kegagalan silahkan ulangi langkah – langkah di atas dan pastikan tidak ada langkah yang terlewatkan.
Untuk cara unprotect sheet yang sudah kita lakukan caranya sangat gampang cukup dengan klik menu Unprotec Sheet kemudian masukan password dan tekan tombol OK.
Itulah pembahasan JurnalExcel.com kali ini tentang cara memproteksi cell tertentu pada Excel dan semoga artikel ini bermanfaat untuk semua pembaca.