Cara Menambahkan angka desimal dalam Microsoft Excel memang sangat mudah dilakukan. Inipun sudah JurnalExcel.com bahas pada beberapa artikel sebelumnya terkait dengan menambahkan angka desimal.
Biasanya ada dua menu yang dimanfaatkan untuk menambahkan angka desimal dalam Microsoft Excel yaitu melalui Tab Home atau melalui menu Format Cells.
Lalu, bagaimana jika angka desimal yang akan kita tambahkan tersebut justru menggunakan menu Custom Number ?
Menambahkan Desimal Pada Custom Number Format Excel
Pada dasarnya menambah angka desimal pada Custom Number juga tetap sangat mudah dilakukan seperti yang sudah disebutkan diatas.
Hanya saja memang perubahan format tersebut berbeda dengan dua cara sebelumnya karena pada custom number kita harus mengubah formatnya.
Sebenarnya pengaturan format pada Custom Number ini sudah disediakan oleh Microsoft Excel.
Tetapi untuk lebih lengkapnya JurnalExcel.com akan membahasnya sampai dengan selesai.
Adapun langkah – langkah menambah digit desimal pada custom number adalah sebagai berikut :
- Klik kanan Cell yang akan diubah formatnya
- Klik menu Format Cells
- Klik Tab Number
- Klik Custom
- Pada kotak Type ketik format : #.##0,00
- Klik OK
Sampai dengan langkah yang keenam diatas kita sudah selesai mengubah atau menambahkan angka desimal pada custom number format dalam Excel.
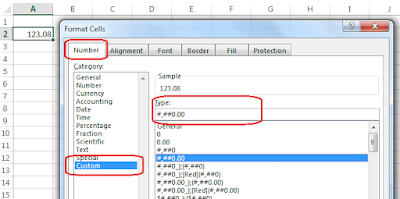
Angka 0 ( nol ) dibagian sebelah kanan merupakan jumlah digit angka desimal yang akan kita gunakan.
Semakin banyak angka 0 ( nol ) nya maka akan semakin banyak juga angka desimal yang ditampilkan.
Jadi, silahkan sesuaikan angka 0 ( nol ) tersebut dengan jumlah digit desimal yang akan kita gunakan pada bagian sebelah kanan.
Itulah pembahasan JurnalExcel.com kali ini tentang cara mengubah angka desimal pada custom number dalam Excel dan semoga artikel ini bermanfaat untuk semua pembaca.