Jika ingin menyimpan file Excel ke dalam format PDF maka akan dapat kita lakukan dengan sangat mudah. Karena seperti yang kita ketahui bahwa dalam Excel sudah disediakan pilihan format khusus untuk PDF.
Dengan kata lain menyimpan file Excel ke PDF ini bisa dilakukan secara langsung melalui menu Save atau Save As.
Hanya saja dalam prosesnya ada beberapa masalah yang kadang muncul saat kita menyimpan Excel ke PDF.
Tapi jangan khawatir karena JurnalExcel.com akan membahas solusi untuk mengatasi masalah – masalah tersebut.
Cara Mengatur Save As Excel ke PDF
Secara umum ada dua masalah yang biasa muncul pada saat kita akan menyimpan file Excel ke PDF.
Kedua masalah tersebut adalah halaman yang terpotong serta Save As Excel ke PDF hanya halaman tertentu saja.
Pada dasarnya untuk mengatasi kedua masalah tersebut kita bisa menggunakan menu Page Setup serta menggunakan menu Options.
Untuk detail langkah dan cara mengatasi dua masalah Save As Excel ke PDF mari kita bahas satu persatu.
1. Mengatur Save As Excel ke PDF Supaya Tidak Terpotong
Ini sebenarnya bukan hal yang sulit tetapi sering dianggap sepele sehingga hasil penyimpanan file Excel ke PDF menjadi tidak utuh atau terpotong.
Solusi untuk mengatasi terpotongnya file pada saat Save As ke PDF adalah mengatur Margin.
Jika margin sudah kita atur dan tidak ada halaman yang terpotong maka hasil Save As Excel ke PDF ini juga tidak akan terpotong.
Adapun cara mengatur margin pada Microsoft Excel adalah sebagai berikut :
- Klik Tab Page Layout
- Klik Menu Margin yang ada pada kelompok Page Setup
- Klik Custom Margin
- Atur posisi Margin untuk Top, Bottom, Left dan Right
- Klik OK
Setelah selesai mengatur margin selanjutnya silahkan coba lihat hasilnya pada Print Preview.
Jika hasil Print Preview memperlihatkan halaman sudah tidak ada yang terpotong maka selanjutnya kita bisa mengubah file Excel tersebut kedalam format PDF.
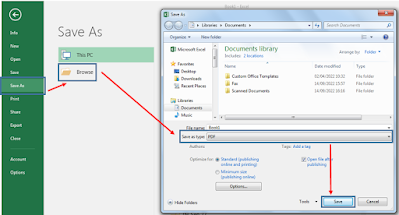
Langkah – langkah mengubah atau menyimpan file Excel ke PDF melalui Save As adalah sebagai berikut :
- Klik Tab File
- Klik Save As
- Klik Browse dan akan muncul kotak dialog Save As
- Silahkan tentukan lokasi penyimpanan file serta nama filenya
- Klik kotak Save as type kemudian pilih : PDF
- Klik Save
Pada dasarnya setiap versi Excel langkah simpan ke PDF ini kadang sedikit berbeda – beda terutama untuk Excel versi 2007.
Baca Juga : Cara Menyimpan Excel ke PDF Dengan Menggunakan Menu Save As
Jika ingin membahas secara detail tentang Save As Excel ke PDF silahkan buka pada pembahasan artikel sebelumnya.
2. Mengatur Save As Excel ke PDF Hanya Halaman Tertentu Saja
Selanjutnya untuk masalah yang kedua biasanya kita hanya ingin menyimpan file Excel ke PDF tetapi hanya untuk beberapa halaman saja.
Secara default jika kita mengikuti langkah – langkah Save As Excel ke PDF ditas maka hasilnya seluruh halaman pada Sheet yang aktif akan disimpan kedalam format PDF.
Sama halnya seperti pada pembahasan yang pertama bahwa pastikan kita sudah mengatur margin supaya halaman yang kita Save As ke PDF sudah sesuai dengan yang diinginkan.
Jika memang hanya ingin menyimpan halaman tertentu saja pada Excel tersebut maka langkah – langkahnya adalah sebagai berikut :
- Klik Tab File
- Klik Save As
- Klik Browse dan akan muncul kotak dialog Save As
- Silahkan tentukan lokasi penyimpanan file serta nama filenya
- Klik kotak Save as type kemudian pilih : PDF
- Klik tombol Options dan akan muncul kotak dialog
- Dalam kotak dialog Options klik Pages
- Isi kotak From dengan halaman awal serta isi kotak To dengan halaman akhir
- Klik OK dan kotak dialog Save As akan tampil kembali
- Klik Save
Setelah mengikuti kesepuluh langkah diatas maka file Excel yang akan diubah menjadi PDF hanya halaman yang kita ketik pada langkah yang ke-8 diatas saja.
Dengan kata lain kita bisa sebutkan bahwa tombol Options ini merupakan setting lanjutkan untuk Save As Excel ke PDF.
3. Mengatur Save As Excel ke PDF Untuk Seluruh Worksheet
Dalam satu file Excel bisa terdapat beberapa Sheet atau beberapa Worksheet jika data yang kita olah memang cukup banyak.
Secara default Microsoft Excel hanya akan menyimpan file ke PDF untuk Sheet yang aktif saja.
Sheet yang aktif ini maksudnya adalah sheet yang sedang kita buka Saja sedangkan untuk sheet lainnya tidak akan ikut diubah formatnya.
Jika ingin mengubah default ini maka silahkan klik kotak Options dan ada 3 sub menu yang kita pilih, yaitu sebagai berikut :
- Selection : menyimpan file Excel ke PDF pada area yang kita pilih saja
- Active Sheet(s) : menyimpan file Excel ke PDF yang sedang dibuka
- Entire Workbook : menyimpan file Excel ke PDF untuk seluruh Worksheet
Silahkan pilih dan sesuaikan dengan kebutuhan kita pada pilihan kotak Options yang sudah dijelaskan diatas.
Kesimpulan dari pembahasan ini adalah pastikan sebelum Save As Excel ke PDF kita sudah mengatur dan menyesuaikan margin terlebih dahulu.
Karena Margin inilah yang akan menentukan jumlah serta batasan halaman mana saja yang akan kita ubah kedalam format PDF.
Itulah pembahasan kita kali ini tentang cara mengatur Save As Excel ke PDF dan semoga artikel ini bermanfaat untuk semua pembaca.
