Kita akan masih membahas tentang persentase pada Microsoft Excel. Pada prinsipnya memang persentase dalam Excel lebih sering digunakan sebagai alat membandingkan atau rasio dari sebuah angka.
Tetapi sebenarnya dalam Excel ada cara menghitung persen baik untuk penambahan, pengurangan, perkalian serta pembagian.
Selanjutnya pada artikel ini kita akan menjelaskan hasil yang ditampilkan pada cara menghitung persentase di Excel supaya kita dengan jelas bisa mengetahui hasil tersebut didapatkan darimana.
Cara Menghitung Persentase di Excel
Seperti yang sudah dijelaskan dalam artikel sebelumnya bahwa pada dasarnya persen atau persentase ini konsepnya adalah bilangan pecahan.
Bilangan pecahan untuk persen ini disebut dengan per seratus dan symbol yang digunakan pada persentase tersebut adalah “%”.
Dalam Excel untuk menampilkan presentase ada tiga cara yang bisa kita gunakan.
Cara yang pertama adalah dengan menggunakan symbol persen pada keyboard komputer, cara kedua menggunakan menu Percentage pada Tab Home dan yang terakhir menggunakan menu Format Cells.
Baca Juga : Membuat Persentase di Excel Dengan Menggunakan Format Cells dan Tab Home
Selanjutnya cara menghitung persentase di Excel tersebut bisa kita gunakan dalam operasi matematika penambahan, pengurangan, perkalian serta pembagian.
Untuk langkah serta rumus yang digunakan mari kita bahas satu persatu dalam artikel ini mulai dari penambahan sampai dengan pembagian.
1. Rumus Excel Penjumlahan Persen
Untuk cara menghitung persentase di Excel yang pertama akan kita gunakan untuk operasi penjumlahan.
Untuk contoh rumus Excel penjumlahan persen silahkan perhatikan gambar berikut ini :
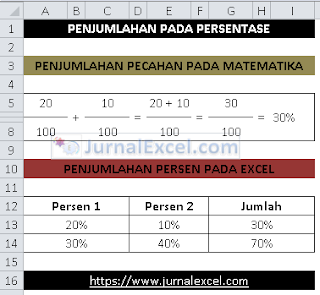
Dalam contoh tersebut sudah ada dua penghitungan penjumlahan angka dalam bentuk Matematika dan rumus Excel.
Untuk cara menghitung persen yang pertama kita akan menggunkan pola penjumlahan bilangan pecahan pada Matematika.
Seperti yang disebutkan diatas bahwa persen ini istilah lainnya adalah bilangan per seratus.
Sehingga untuk angka persen 20% diatas kita akan ubah kedalam bentuk pecahan menjadi 20/100.
Selanjutnya angka 20/100 tersebut akan kita jumlahkan dengan angka 10/100 yang mewakili angka 10%.
Pada penjumlahan pecahan kita akan mengenal dua istilah yaitu pembilang dan penyebut.
Untuk penjumlahan pecahan dengan kondisi seperti ini istilahnya adalah bilangan pecahan biasa.
Penjumlahan pada bilangan pecahan biasa ini sangat mudah karena angka “penyebut’ dari pecahannya tersebut sudah sama yaitu angka 100.
Selanjutnya kita tinggal menambahkan bilangan “pembilangnya” yaitu angka 20 serta angka 10 sehingga hasil yang didapatkan dari penjumlahan pecahan diatas adalah 30/100.
Jika angka 30/100 tersebut kita ubah bentuknya kedalam angka atau bilangan persen maka hasilnya adalah 30%.
Selanjutnya jika cara menghitung persen ini dilakukan dalam Excel maka langkahnya akan sangat mudah.
Karena kita bisa langsung menjumlahkan angka persentase tersebut dengan menggunakan rumus Excel.
Adapun rumus Excel penjumlahan persen yang digunakan pada Cell G13 adalah sebagai berikut :
=A13+D13
Dengan menggunakan rumus tersebut maka secara otomatis angka persen akan dijumlahkan.
Hasil dari rumus Excel penjumlahan pada contoh diatas adalah 30% dan tentu hasil tersebut sama persis dengan cara yang kita hitung dengan Matematika.
Kedua cara menghitung persentase di Excel pada contoh tersebut dihitung bukan karena kita tidak meyakini hasil dengan rumus Excel tetapi tujuannya adalah supaya kita memahami angka 30% pada penjumlahan persentase diatas didapatkan darimana serta langkah – langkahnya disusun secara bertahap.
2. Rumus Excel Pengurangan Persen
Selanjutnya cara menghitung persentase di Excel yang kedua akan kita gunakan pada pengurangan.
Untuk contoh rumus Excel pengurangan persen silahkan perhatikan gambar berikut ini :
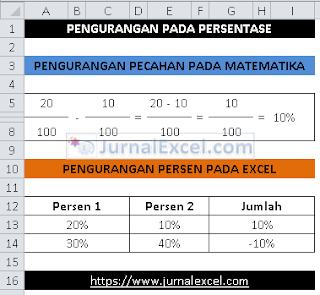
Dalam contoh tersebut sudah ada dua angka persen yang sama persis dengan contoh yang pertama.
Hanya saja operasi Matematika yang akan digunakan kali ini adalah pengurangan bukan penjumlahan.
Pada pengurangan bilangan pecahan Matematika caranya sama dengan penjumlahan yaitu tinggal mengurangi angka diatasnya.
Tapi harus diingat bahwa pola ini hanya berlaku untuk bilangan pecahan biasa dan jenis persen ini termasuk pada kategori tersebut.
Hasil dari pengurangan persen pada contoh yang sudah dihitung lengkap dengan langkah – langkahnya adalah 10%.
Selanjutnya mari kita samakan hasil angka tersebut dengan pengurangan persen pada rumus Excel.
Adapun rumus Excel pengurangan persen yang digunakan pada Cell G13 adalah sebagai berikut :
=A13–D13
Hasil dari rumus Excel pengurangan persen yang digunakan pada Cell C13 adalah 10% dan tentu saja hasilnya sama dengan menggunakan cara Matematika.
Seperti yang disebutkan pada contoh yang pertama bahwa cara menghitung persentase di Excel pada pengurangan persen cukup dengan mengurangi angka persennya saja.
3. Rumus Excel Perkalian Persen
Selanjutnya cara menghitung persentase di Excel yang ketiga akan kita gunakan pada perkalian.
Untuk contoh rumus Excel perkalian persen silahkan perhatikan gambar berikut ini :
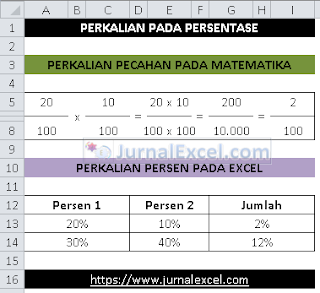
Dalam contoh yang ketiga diatas angka yang kita gunakan masih sama dengan contoh yang pertama dan contoh yang kedua.
Perhitungan untuk perkalian pada pecahan biasa cukup berbeda dengan pengurangan serta penjumlahan.
Langkah perkalian pada bilangan pecahan adalah dengan mengalikan bilangan penyebut dan pembilangnya.
Setelah dihitung selanjutnya hasil yang didapatkan adalah 2/100 dan tentu ini artinya sama dengan 2%.
Selanjutnya mari kita gunakan rumus Excel untuk perkalian pada angka pecahan diatas.
Adapun rumus Excel perkalian persen yang digunakan pada Cell G13 adalah sebagai berikut :
=A13*D13
Pada rumus Excel caranya sangat mudah karena kita cukup mengalikan kedua bilangan pecahan tersebut dan hasilnya adalah 2% seperti pada penghitungan Matematika.
4. Rumus Excel Pembagian Persen
Selanjutnya cara menghitung persentase di Excel yang keempat akan kita gunakan pada pembagian.
Untuk contoh rumus Excel pembagian persen silahkan perhatikan gambar berikut ini :
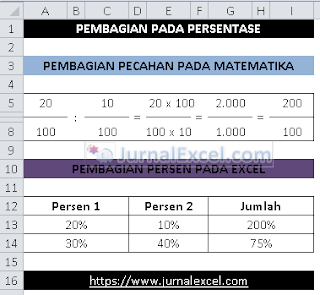
Dalam contoh yang terakhir angka yang digunakan juga tetap sama dengan ketiga contoh diatas.
Hanya saja proses penghitungan pembagian pada bilangan pecahan sedikit mirip dengan perkalian.
Tetapi posisinya disilang sehingga proses perkaliannya secara otomatis berbeda dengan perkalian bilangan pecahan pada pembahasan yang ketiga.
Hasil dari perkalian bilangan pecahan pada contoh diatas adalah 200/100 dan ini artinya hasil tersebut adalah 200%.
Selanjutnya mari kita hitung pembagian persen tersebut dengan menggunakan rumus Excel.
Adapun rumus Excel pembagian persen yang digunakan pada Cell G13 adalah sebagai berikut :
=A13/D13
Hasil dari pembagian angka persen dengan menggunakan rumus Excel tersebut sama dengan pada penghitungan Matematika yaitu 200%.
Dari seluruh pembahasan diatas menurut saya memang cara menghitung persentase di Excel jauh lebih mudah dibandingkan dengan menggunakan cara pada Matematika.
Hanya saja kita juga harus jujur mengakui bahwa dengan menggunakan rumus Matematikan kita akan mengetahui hasil yang muncul tersebut didapatkan dari mana.
Karena jika menggunakan rumus Excel maka hasilnya akan otomatis muncul tanpa memperlihatkan urutan langkah – langkahnya.
Itulah pembahasan kita kali ini tentang cara menghitung persentase di Excel dan semoga bermanfaat untuk semua pembaca.