Rumus Excel jika akan digunakan pada banyak Cell tentu kita tidak perlu membuatnya satu persatu. Karena kita cukup buat satu rumus saja kemudian copy dan pastekan rumus Excel tersebut sampai dengan Cell yang dibutuhkan.
Dalam proses Copy dan Paste Rumus ini sebenarnya ada hal yang sangat penting dan wajib untuk kita ketahui.
Hal penting tersebut adalah cara mengunci rumus karena jika rumus tersebut tidak dikunci maka saat copy paste cellnya akan otomatis bergeser.
Cara Mengunci Rumus di Excel
Proses copy dan paste rumus dalam Excel dapat dilakukan dengan sangat mudah menggunakan menu Paste Special.
Jika memang kita tidak ingin menggeser posisi Cell saat rumus dicopy paste maka kita bisa mengunci rumus tersebut ada pada posisi yang sama.
Supaya lebih mudah memahami Cell atau rumus yang dikunci silahkan perhatikan gambar berikut ini :
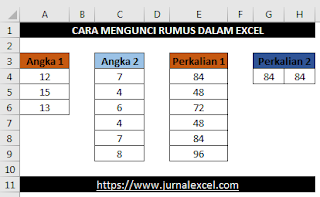
Dalam gambar tersebut sudah ada dua contoh perkalian data dengan rumus pada Microsoft Excel.
Selanjutnya dari angka – angka tersebut ada dua contoh penguncian data yang akan kita lakukan.
Contoh yang pertama kita akan mengunci posisi baris dan kolom serta yang kedua kita hanya akan mengunci barisnya saja.
1. Mengunci Rumus Excel Untuk Baris dan Kolom
Sebenarnya mengunci rumus Excel ini posisinya adalah mengunci baris atau kolomnya.
Tujuannya tentu supaya saat digeser baris dan kolom pada rumus tersebut tidak ikut bergeser.
Konsep ini dalam Excel akan berhubungan erat dengan jenis dari Cell yang sudah dibagi kedalam tiga kelompok.
Dalam pembahasan sebelumnya JurnalExcel.com sudah menyebutkan bahwa ada tiga jenis dari Cell tersebut.
Baca Juga : Cell relatif, Absolut dan Semi Absolut Dalam Microsoft Excel
Ketiga jenis Cell tersebut adalah Cell Absolut, Cell Semi Absolut serta yang terakhir adalah Cell Relatif.
Jika kita ingin mengunci posisi pada baris dan kolom pada Excel maka yang digunakan adalah jenis Cell Absolut.
Selanjutnya yang kedua jika kita hanya ingin mengunci posisi baris atau kolomnya saja maka yang digunakan adalah jenis Cell Semi Absolut.
Sedangkan yang terakhir jika kita tidak ingin mengunci posisi kolom maupun barisnya maka ini disebut dengan Cell Relatif.
Pada sub judul diatas sudah disebutkan bahwa pada bagian ini kita akan mengunci posisi baris dan kolom sehingga penguncian Cell yang akan digunakan adalah Cell Absolut.
Symbol penguncian Cell adalah dengan cara menambahkan tanda $ pada posisi baris dan kolom.
Tanda atau shmbol $ tersebut bisa diketik secara manual atau bisa juga dengan cara menekan tombol F4.
Pada contoh diatas jika kita akan mengalikan angka yang ada pada kolom C dengan angka yang ada pada Cell A4 saja maka posisi Cell A4 pada rumus harus kita kunci dengan cara mengubahnya menjadi Cell Absolut.
Jika rumus pada Cell E4 hanya dibuat rumus basa saja maka rumus Excelnya adalah sebagai berikut :
=A4*C4
Jika rumus tersebut kita copy dan pastekan mulai dari Cell E5 sampai dengan Cell E9 maka posisi Cell A4 akan terus bergeser.
Supaya Cell A4 tersebut tidak bergeser saat dicopy paste ke bawah maka rumusnya harus kita kunci menjadi seperti berikut ini :
=$A$4*C4
Dengan rumus yang kedua ini maka Cell A4 akan dikunci atau tidak akan bergeser jika dicopy paste.
Silahkan bandingkan antara rumus yang pertama dengan rumus yang kedua pada contoh diatas.
Untuk symbol $ pada rumus silahkan ketik secara manual atau dengan menekan tombol F4.
Jika memang belum memahami atau cukup kesulitan silahkan buka pada artikel yang linknya sudah ditampilkan diatas atau buka pada kategori Excel Dasar.
2. Mengunci Rumus Excel Untuk Baris atau Kolom Saja
Selanjutnya untuk pembahasan yang kedua kita akan mengunci posisi rumus Excel tetapi hanya baris atau kolomnya saja.
Silahkan perhatikan gambar diatas, pada Cell G4 kita sudah membuat rumus perkalian berikuti ini :
=A4*C4
Selanjutnya jika rumus tersebut kita copy pastekan kedalam cell H4 maka cell yang akan dikalikan adalah B4 dan D4.
Supaya kolom A dan kolom C tidak bergeser posisinya saat copy dan paste maka silahkan ubah rumus pada Cell G4 menjadi seperti berikut ini :
=$A4*C4
Perbedaan rumus diata adalah pada symbol $ yang sudah kite tempatkan pada teks A dan teks C.
Ini tandanya kolom A serta kolom C akan terus dikunci posisinya kemanapun rumus tersebut kita copy dan pastekan.
Sebaliknya untuk alamat barisnya justru akan bergeser karena memang posisi baris tersebut tidak kita kunci.
Silahkan pahami perbedaan antara pembahasan pada point yang pertama dengan point yang kedua.
Itulah pembahasan JurnalExcel.com kali ini tentang cara mengunci rumus di Excel dan semoga artikel ini bermanfaat untuk semua pembaca.