Salah satu data yang sering diinput dalam Excel adalah nomor telepon. Untuk menulis nomor telepon dalam Excel memang ada beberapa cara yang bisa kita pilih untuk digunakan.
Bisa dengan menggunakan Format Otomatis atau bisa juga hanya diinput biasa secara manual saja.
Tapi tentunya hasil dari kedua pola atau kedua cara diatas akan sangat berbeda – beda.
Cara Menulis Nomor Telepon
Secara umum nomor telepon memang terbagi kedalam 2 kelompok.
Pertama adalah nomor telepon yang biasa digunakan di rumah atau di kantor.
Nomor ini biasanya diawali dengan kode area dari masing – masing kota di Indonesia.
Sedangkan yang kedua nomor telepon pribadi atau disebut dengan Handphone.
Pola penulisan kedua nomor telepon diatas tentu saja berbeda – beda karena digit dari nomornya juga sudah pasti berbeda – beda.
Baca Juga : Cara Menulis Nomor HP di Excel
Dalam pembahasan kita kali ini format yang akan dibuat adalah untuk menulis nomor telepon.
Sedangkan untuk cara menulis nomor HP sudah dibahas dalam artikel tersendiri.
Untuk cara menulis nomor telepon di Excel pada pembahasan ini akan kita bagi kedalam beberapa cara.
Silahkan perhatikan gambar berikut ini :
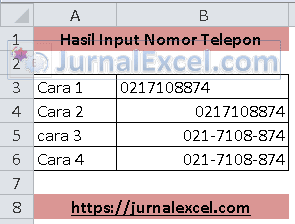
Dalam gambar tersebut sudah ada 4 format atau cara untuk menuliskan nomor telepon di Excel.
Cara atau format pertama adalah menggunakan format TEXT, cara kedua menambahkan angka nol otomatis, ketiga menggunakan custom number dan keempat menggunakan kode 021 otomatis.
1. Cara Menulis Nomor Telepon Menggunakan Format TEXT
Cara yang pertama kita akan menggunakan Format TEXT pada Cell Excel untuk menuliskan nomor telepon.
Kenapa harus menggunakan format TEXT ?
Seperti yang kita ketahui bahwa jika kita menulis nomor telepon dalam Exel dan diawali dengan angka 0 ( nol ) maka angka nol tersebut akan otomatis hilang.
Supaya angka nol tersebut tidak hilang dan tetap akan ditampilkan maka ada dua cara yang bisa kita lakukan.
Cara pertama menambahkan tanda kutip satu didepan nomor telepn tersebut atau menggunakan bentuk format TEXT pada range yang akan kita gunakan untuk menulis nomor telepon.
Jika akan menggunakan tanda kutip satu saya tidak akan bahas karena caranya sangat – sangat mudah.
Tetapi jika ingin menggunakan bentuk Format TEXT pada range atau kolom Excel maka langkah – langkahnya adalah sebagai berikut :
- Pilih atau blok cell atau range yang akan menggunakan format TEXT dan pada contoh diatas saya gunakan pada Cell B3
- Klik kanan pada Cell B3 atau range yang dipilih
- Klik Format Cells dan selanjutnya akan muncul kotak dialog Format Cells
- Dalam kotak dialog Format Cells klik Tab Number
- Dalam kotak Category klik TEXT
- Klik OK
Sampai dengan langkah yang keenam diatas kita sudah selesai membuat Format TEXT untuk input nomor telepon.
Hasil dari cara yang pertama ini akan persis seperti terlihat pada contoh gambar diatas cell B3.
Angka nol memang sudah bisa kita munculkan tetapi kekurangannya akan muncul tanda error disebelah kiri atas cellnya.
Baca Juga : Cara Mengatasi Munculnya Kesalahan Ignore Error Dalam Microsoft Excel
Tapi jangan khawatir sebenarnya tanda error ini dalam Excel bisa dihilangkan melalui menu Option.
2. Menulis Nomor Telepon Dengan Menambahkan Angka Nol Otomatis
Selanjutnya cara yang ketiga kita akan menampilkan atau menambahkan angka nol otomatis langsung pada nomor telepon tersebut.
Pada cara yang kedua ini kita tidak perlu mengetik angka nolnya karena angka nol akan otomatis muncul.
Dalam Excel menambahkan angka nol otomatis memang ada beberapa cara yang bisa kita pilih.
Bisa dengan menggunkan Custom number dalam Format Cells atau bisa juga dengan menggunakan rumus TEXT.
Pada cara ini kita akan menggunakan Custom Number Format yang ada pada menu Format Cells.
Karena dengan cara ini angka nol akan otomatis muncul pada Cell yang kita ketik angkanya.
Baca Juga : Cara Menambah Angka 0 ( Nol ) Otomatis Dalam Microsoft Excel
Dalam contoh diatas hasil dari tampilan yang kedua dan akan kita bahas ada pada Cell B4.
Langkah – langkah menambah angka nol otomatis untuk nomor telepon adalah sebagai berikut :
- Klik kanan Cell B4
- Klik Format Cells dan akan muncul kotak dialog Format Cells
- Dalam kotak dialog Format Cells klik Tab Number
- Dalam kotak Category klik Custom
- Dalam kotak Type ketikan format : “0”#
- Klik OK
Sampai dengan langkah yang keenam diatas kita sudah selesai membuat format untuk menampilkan angka nol otomatis pada nomor telepon.
Dengan cara ini kita tidak perlu mengetik angka nol pada nomor telepon, maksudnya kita langsung tulis angka berikutnya setelah angka nol.
3. Menulis Nomor Telepon Dengan Menambahkan Format Khusus
Cara yang ketiga kita akan membuat format khusus untuk urutan dari digit nomor telepon tersebut.
Cara yang ketiga ini kita akan memanfaatkan Custom Number Format yang juga terdapat pada menu Format Cells.
Nantinya urutan digit nomor telepon akan dipisahkan dengan tanda strip sesuai dengan format yang sudh kita buat.
Untuk contoh dari cara yang ketiga ini silahkan perhatikan pada contoh gambar diatas cell B5.
Adapun langkah – langkah pembuatan format khusus untuk nomor telapon dalam Excel adalah sebagai berikut :
- Klik kanan pada Cell B5
- Klik Format Cells dan selanjutnya akan muncul kotak dialog Format Cells
- Dalam kotak dialog format Cells klik Tab Number
- Dalam kotak Category klik Custom
- Pada kotak Type masukan format : “0”##-####-###
- Klik OK
Sampai dengan langkah yang keenam diatas kita sudah selesai membuat format untuk nomor telepon dengan Custom Number.
Dengan format ini maka kita ketik nomor telepon 217108874 dan hasil yang akan muncul adalah 021-7108-874.
Baca Juga : Cara Membuat Format Otomatis Untuk NPWP di Excel
Cara ini saya juga terapkan untuk membuat format khusus input Nomor NPWP dalam Excel.
4. Menulis Nomor Telepon Dengan Kode Area Otomatis
Selanjutnya cara yang keempat kita akan input nomor telepon dengan menambahkan kode area secara otomatis.
Dengan cara ini kita hanya perlu mengetik nomor teleponnya saja karena kode area akan muncul secar otomatis.
Dalam contoh diatas pembahasan yang keempat hasilnya akan terlihat seperti pada cell B6.
Adapun langkah – langkah pembuatan format untuk cara yang keempat ini adalah sebagai berikut :
- Klik kanan pada Cell B6
- Klik Format Cells dan akan muncul kotak dialog Format Cells
- Dalam kotak dialog Format Cells klik Tab Number
- Dalam kotak Category klik Custom
- Dalam kotak Type masukan format : “021”-####-###
- Klik OK
Sampai dengan langkah keenam diatas kita sudah selesai membuat formatnya dan jika kita ketik 7108874 maka hasil yang muncul adalah 021-7108-874.
Kekurangan dari cara yang keempat ini adalah kode area yang digunakan hanya untuk 021 saja.
5. Menulis Nomor Telepon Dengan Beberapa Kode Area Otomatis
Sebenarnya cara yang kelima ini tidak ada dalam contoh gambar diatas tetapi cara yang kelima ini akan menyempurnakan cara yang keempat diatas.
Seperti disbutkan dalam cara yang keempat bahwa kode area otomatis hanya untuk 021 saja dan dalam cara yang kelima Kode Area bisa kita ubah sesuai dengan kotanya masing- masing.
Untuk contohnya silahkan perhatikan gambar berikut ini :

Dalam gambar tersebut sudah ada Tabel Database yang salah satu kolomnya berisi nomor telepon.
Selanjutnya ada sebuah form lain yang berfungsi untuk menampilkan data Customer yang salah satunya ada data nomor telepon.
Untuk Kode Area silahkan buat dalam tabel tersendiri dan input Kode Area sesuai dengan kota yang akan kita input.
Rumus untuk menampilkan nomor telepon serta dengan Kode Areanya pada cell G6 adalah sebagai berikut :
=TEXT(VLOOKUP(G4;$A$4:$C$9;3;0);VLOOKUP(G5;$A$12:$B$14;2;0)&”-“&”####-###”)
Sebenarnya cara ini tidak hanya bisa menggunakan rumus VLOOKUP saja tetapi bisa juga dengan menggunakan rumus lainnya.
Baca Juga : Cara Membuat Kode Area Otomatis di Excel
Hasil dari rumus tersebut diatas akan otomatis menampilkan kode area sesuai dengan nama perusahaan yang kita pilih.
Setiap nama perusahaan kita ubah maka nomor telepon dan kode areanya akan otomatis ikut berubah.
Dari beberapa pembahasan diatas silahkan pilih salah satu cara yang sesuai dengan kebutuhan.
Pada prinsipnya kita harus menguasai cara menggunakan menu Custom Number pada Format Cells.
Itulah pembahasan kita kali ini dan semoga isi artikel ini bermanfaat untuk semua pembaca.