Jika membahas tentang konversi Excel ke JPG maka kita akan memebutuhkan bantuan aplikasi lain. Aplikasi lain ini akan berfungsi untuk menyimpan atau menampilkan gambar hasil dari konversi Excel ke JPG.
Karena memang konsep untuk konversi Excel ke JPG ini cukup berbeda dengan konsep konversi lain misalnya konversi Excel ke PDF.
Cara Menyimpan Excel ke JPG Dengan Paint
Salah satu dari beberapa aplikasi yang dapat digunakan untuk membantu konversi Excel ke JPG adalah Paint.
Aplikasi ini secara default biasanya sudah ada sebagai aplikasi pengolah gambar pada Microsoft Windows.
Untuk itu kita tidak perlu repot – repot untuk memasang atau menginstall aplikasinya terlebih dahulu karena memang sudah ada.
Untuk cara konversi Excel ke JPG dengan aplikasi Paint ini prosesnya kita akan bagi menjadi dua bagian.
Baca Juga : Cara Mudah Mengubah File Excel ke JPG Dengan Copy Paste, Print Screen dan Online Converter
Proses yang pertama adalah mengambil gambar dari Excel dan proses yang kedua menyimpan gambar dari aplikasi Paint.
1. Mengambil Gambar Dari Excel
Untuk menyimpan Excel ke JPG atau gambar langkah yang pertama adalah mengambil gambarnya dari Excel terlebih dahulu.
Proses ini dapat dilakukan dengan menggunakan dua cara yaitu bisa melalui Copy Paste serta melalui tombol Print Screen pada Keyboard Komputer.
Jika akan menggunakan Copy Paste maka langkah – langkahnya adalah sebagai berikut :
- Buka file Excel
- Blok area yang akan disimpan kesalam bentuk JPG
- Tekan tombol Ctrl+C atau klik kanan kemudian klik Copy
Sampai dengan langkah yang ketiga diatas kita sudah selesai mengambil file Excel untuk dikonversi kedalam format JPG.
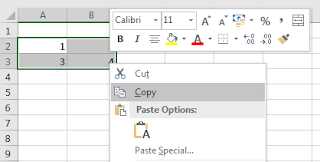
Selanjutnya jika ingin mengambil gambar dengan menggunakan tombol Print Screen maka langkah – langkahnya adalah sebagai berikut :
- Buka file Excel
- Tampilkan pada monitor Komputer file Excel yang akan dikonversi ke gambar
- Tekan tombol Print Screen, biasanya posisinya ada disebelah kanan atas disingkat menjadi Prtscr
Silahkan pilih salah satu dari dua pilihan cara yang sudah dibahas diatas untuk konversi Excel ke JPG.
Mohon dicatat sampai dengan langkah ini file Excel belum selesai diubah menjadi gambar karena belum menggunakan aplikasi Paint.
2. Menyimpan Excel ke JPG Dengan Paint
Selanjutnya supaya file Excel yang sudah diambil bisa diubah menjadi gambar maka kita akan menggunakan bantuan aplikasi Paint.
Caranya akan dibagi kedalam dua bagian yaitu pertama ukuran gambar tidak diubah dan yang kedua mengubah ukuran gambar.
Jika ukuran gambar sudah sesuai dan tidak akan dipotong atau Crop maka langkah – lanagkahnya adalah sebagai berikut :
- Buka aplikasi Paint
- Tekan tombol Ctrl+V
- Klik menu File
- Pilih Save atau Save as
- Klik format gambar yang akan digunakan misalnya .jpg
- Pada kotak dialog Save as silahkan tentukan lokasi penyimpanan file serta nama filenya
- Klik Save
Cara diatas dilakukan jika ukuran gambar dari Excel seluruhnya akan disimpan tanpa dipotong.
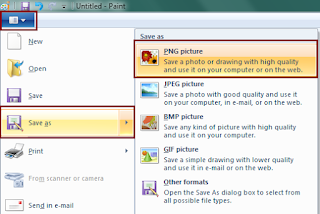
Jika gambar dari Excel akan diubah atau akan dipotong maka langkah – langkahnya adalah sebagai berikut :
- Buka aplikasi Paint
- Tekan tombol Ctrl+V
- Klik Select
- Tempel dan tahan mouse dibagian atas kiri kemudian tahan dan geser mouse kearah kanan sesuai dengan area gambar yang akan disimpan
- Klik Crop
- Klik menu File
- Pilih Save as
- Klik format gambar yang akan digunakan
- Pada kotak dialog Save as tentukan lokasi penyimpanan file serta nama filenya
- Klik Save
Silahkan pilih salah satu cara dari kedua cara yang sudah dijelaskan diatas untuk mengubah Excel ke JPG.
Setelah mengikuti cara yang kedua ini maka Excel sudah berhasil kita ubah menjadi gambar.
Proses diatas harus dilakukan secara langsung, maksudnya tidak boleh ada jeda karena jika ada jeda maka proses copy akan hilang dan kita harus mengulangi langkahnya dari awal.
Itulah pembahasan JurnalExcel.com kali ini tentang cara konversi Excel ke JPG dan semoga artikel ini bermanfaat untuk semua pembaca.