Selain format PDF ada satu format lain yang akan sering kita temui terkait dengan Microsoft Excel.
Format file yang terkait dengan Excel tersebut adalah CSV atau Character Separated Values.
Dalam artikel sebelumnya JurnalExcel.com sudah membahas tentang konversi Excel ke PDF dan sudah ada beberapa artikelnya.
Selanjutnya dalam artikel ini JurnalExcel.com akan membahas terkait dengan CSV ke Excel atau Excel ke CSV.
Cara Menyimpan File Exce ke CSV Dengan Save As
Pada dasarnya mengubah CSV ke Excel atau Excel ke CSV sudah disediakan menu yang bisa kita gunakan dengan sangat mudah.
Tapi sebelum membahas itu terlebih dahulu kita akan sedikit membahas tentang apa itu format file CSV.
CSV adalah sebuah format file yang isi dari datanya akan dipisahkan dengan tanda koma atau titik koma.
Biasanya format CSV ini digunakan untuk bertukar data atau istilahnya Export dan Import data antara satu aplikasi dengan aplikasi lainnya.
Proses ini bertujuan untuk mempermudah pemindahan data dari satu aplikasi ke aplikasi yang lain.
Baca Juga : Konversi CSV ke Excel
Selanjutnya pada pembahasan ini jurnal Excel akan membahas tentang cara menyimpan file Excel ke CSV.
Untuk menyimpan file Excel kedalam format CSV dapat kita lakukan dengan sangat mudah.
Karena format CSV sudah tersedia pada menu penyimpanan file Excel yaitu Save atau Save As.
Adapun langkah – langkah menyimpan file Excel ke CSV melalui menu Save As adalah sebagai berikut :
- Klik Tab File
- Klik Save As
- Klik Browse dan akan muncul kotak dialog Save As
- Selanjutnya silahkan tentukan loaksi dan nama file Excel
- Pada kotak Save as Type pilih : CSV (Comma delimited)
- Klik Save
Sampai dengan langkah yang keenam diatas kita sudah selesai menyimpan file Excel ke CSV melalui menu Save As.
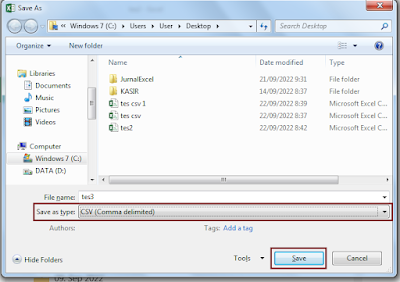
Jika ingin membuka file tersebut bisa kita lakukan dengan menggunakan dua opsi aplikasi.
Opsi yang pertama adalah dengan menggunakan aplikasi Notepad dan jika file yang diatas kita bukan dengan Notepad maka isinya sudah jelas yaitu dalam format CSV yang dipisahkan dengan koma atau titik koma.
Hanya saja jika file tersebut kita buka kembali dengan menggunakan aplikasi Excel yang kita miliki maka tampilannya akan langsung dipisah menjadi kolom atau baris.
Dengan kata lain tampilan pada file CSV tersebut tetap sama seperti pada tampilan sebelumnya.
Lalu, kenapa tidak berbeda atau tidak tampil dengan pemisahan koma atau titik koma ?
Konsep koma dan titik koma pada Excel ini akan tergantung kepada Regional masing – masing komputer.
Jika regional komputer kita adalah Indonesia maka pemisah pada CSV adalah tik koma bukan koma.
Sebaliknya jika regional setting pada komputer bukan Indonesia maka pemisahnya adalah koma bukan titik koma.
Jadi, jika ingin melihat tampilan file CSV yang sudah kita buat langsung didalam Excel dan dipisahkan dengan titik koma maka silahkan buka file CSV tersebut pada komputer yang settingnya menggunakan koma.
Karena jika kita melihat file CSV dengan pemisah yang sama maka tampilannya akan otomatis didalam bentuk baris atau kolom.
Itulah pembahasan kita kali ini tentang cara menyimpan file Excel ke CSV dan semoga artikel ini bermanfaat untuk semua pembaca.