Mewarnai Cell dalam Excel bisa dilakukan dengan menggunakan dua Cara. Cara pertama dilakukan secara manual melalui Tab Home atau Format Cells dan tentu dengan cara ini mewarnai Cell akan dilakukan satu persatu.
Cara yang kedua bisa juga dilakukan secara otomatis dengan menggunakan Conditional Formatting.
Tentu dengan cara yang kedua ini proses mewarnai Cell tidak dilakukan satu persatu.
Tetapi Cell yang memenuhi kriteria akan otomatis berubah warna sesuai dengan warna yang sudah kita tentukan.
Dalam artikel ini kita akan membahas bagaimana cara mewarnai Cell kosong dalam Excel dengan menggunakan Conditional Formatting.
Cara Mewarnai Cell Kosong di Excel
Pada saat mengolah angka ataupun teks tentu kita pernah menjumpai adanya Cell kosong.
Jika kita ingin menemukan cell kosong tersebut dengan cepat dan mudah maka kita harus menandai Cell tersebut.
Dengan kata lain Cell tersebut harus berubah warnanya pada saat masih dalam keadaan kosong.
Untuk mewarnai Cell kosong tersebut kita harus setting Format Excel dengan menggunakan Conditional Formatting.
Untuk contohnya silahkan perhatikan gambar berikut ini :
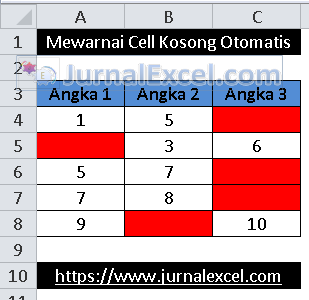
Dalam contoh tersebut terdapat beberapa range yang berisi angka secara acak mulai dari kolom A sampai dengan C.
Diantara Cell yang berisi angka tersebut terdapat Cell yang masih dalam keadaan kosong.
Untuk memudahkan kita menemukan Cell yang kosong tersebut kita akan mewarnainya secara otomatis.
Jadi nantinya jika ada Cell kosong maka Cell tersebut akan otomatis berubah warnanya menjadi merah.
Setelah cell kosong tersebut diisi dengan angka maka warnanya akan kembali menjadi putih seperti biasanya.
Untuk mewarnai cell kosong seperti yang dijelaskan tersebut ada tiga cara yang akan kita bahas.
Pertama, menggunakan Format Blank Conditional Formatting kemudian yang kedua menggunakan rumus ISBLANK dan yang terakhir menggunakan rumus IF.
Menu utama yang akan kita gunakan untuk mewarnai Cell kosong adalah Conditional Formatting.
Baca Juga : Conditional Formatting – Menu Untuk Mewarnai Cell Secara Otomatis Dalam Excel
Jika belum memahami cara penggunaan Conditional Formatting Excel silahkan buka dan pelajari dalam artikel sebelumnya.
1. Cara Mewarnai Cell Kosong Dengan Format Blanks
Cara yang pertama kita akan mewarnai cell kosong dengan menggunakan menu yang sudah disediakan oleh Conditional Formatting Excel.
Cara yang pertama ini kita tidak akan menggunakan atau menambahkan rumus apapun kedalam Conditional Formatting.
Adapun langkah – langkah mewarnai Cell kosong dengan cara yang pertama ini adalah sebagai berikut :
- Blok Cell A4 sampai dengan Cell C8
- Klik Tab Home
- Klik Conditional Formatting dalam kelompok menu Styles
- Klik New Rule dan akan muncul kotak dialog New Formatting Rules
- Dalam kotak Select a Rule Type klik Format only cells that contain
- Dalam kotak Format only cells with klik atau pilih Blanks
- Klik tombol Format dan akan muncul kotak dialog Format Cells
- Dalam kotak dialog Format Cells klik Tab Fill
- Pada kelompok Background Color klik warna merah atau warna lain yang akan digunakan
- Klik OK dan kotak dialog New Formatting Rule akan muncul kembali
- Klik OK
Sampai dengan langkah yang kesebelas diatas kita sudah selesai membuat Conditional Formatting untuk mewarnai Cell kosong.
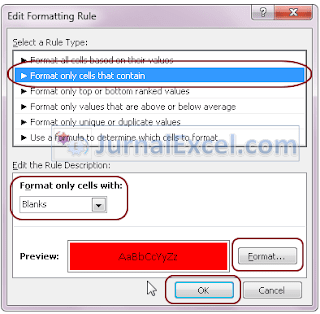
Jika langkah – langkah diatas dilakukan dengan benar maka secara otomatis Cell kosong atau Cell yang tidak terisi pada area cell A3 : C8 akan berubah warnanya menjadi merah.
Baca Juga : Format Cells, Gunakan Menu Format Cells Untuk Mengatur Pemformatan Dalam Excel
Dalam langkah diatas juga melibatkan menu Format Cells untuk mewarnai cell kosong ini dan jika masih belum memahami fungsi dai Tab Fill silahkan buka dan pelajari dalam artikel sebelumnya.
2. Cara Mewarnai Cell Kosong Dengan Rumus ISBLANK
Selanjutnya cara yang kedua untuk mewarnai cell kosong otomatis dalam Excel kita akan menggunakan rumus ISBLANK.
Rumus ISBLANK ini akan kita masukan atau akan kita gabungkan dengan menu Conditional Formatting Excel.
Rumus ISBLANK dalam Excel dapat digunakan untuk mengecek apakah sebuah Cell masih dalam keadaan kosong atau sudah ada isinya.
Rumus ISBLANK ini dalam Excel ada pada kategori Fungsi Information atau Fungsi Informasi.
Adapun langkah – langkah mewarnai Cell kosong dengan menggunakan rumus ISBLANK adalah sebagai berikut :
- Blok Cell A4 sampai dengan Cell C8
- Klik Tab Home
- Klik Conditional Formatting dalam kelompok menu Styles
- Klik New Rule dan akan muncul kotak dialog New Formatting Rules
- Dalam kotak Select a Rule Type klik Use a formula to determine which cells to format
- Dalam kotak Format values where this formula is true masukan rumus : =ISBLANK(A4)
- Klik tombol Format dan akan muncul kotak dialog Format Cells
- Dalam kotak dialog Format Cells klik Tab Fill
- Pada kelompok Background Color klik warna merah atau warna lain yang akan digunakan
- Klik OK dan kotak dialog New Formatting Rule akan muncul kembali
- Klik OK
Dengan langkah – langkah diatas hasilnya juga sama dengan cara yang pertama yaitu Cell kosong akan otomatis berubah warnanya menjadi merah.
Langkah – langkahnyapun memang mirip karena sama – sama menggunakan Conditional Formatting.
Hanya saja pada cara yang kedua ini kita menambahkan rumus ISBLANK kedalam Conditional Formattingnya.
3. Cara Mewarnai Cell Kosong Dengan Rumus IF
Selanjutnya cara yang ketiga kita akan mewarnai Cell kosong dengan menggunakan rumus IF.
Untuk fungsi dari rumus IF dalam pembahasan ini akan kita gunakan untuk mengatur kondisi apakah cell dalam keadaan kosong atau tidak.
Baca Juga : Merubah Warna Cell Dengan Rumus IF dan Conditional Formatting Excel
Pola pada pembahasan yang ketiga ini sebenarnya mirip dengan langkah – langkah pada pembahasan yang kedua.
Hanya saja dalam pembahasan yang ketiga kita tidak menggunakan rumus ISBLANK tetapi menggunakan rumus IF.
Langkah – langkah pembuatannya juga mirip dengan cara yang kedua tetapi rumus yang dimasukan kedalam kotak Format values where this formula is true adalah sebagai berikut :
=IF(A4=””;1;0)
Hasil dari cara yang ketiga ini juga sama dengan cara yang pertama dan kedua yaitu Cell kosong dalam area yang dipilih akan otomatis berubah warnanya menjadi merah.
Silahkan pilih satu cara diantara ketiga cara diatas yang sekiranya paling mudah untuk diikuti.
Itulah pembahasan kita kali ini tentang cara mewarnai cell kosong dalam Excel dan semoga bermanfaat untuk semua pembaca.
