Mengubah warna baris atau kolom dalam Excel akan sering kita lakukan. Karena memang mewarnai kolom atau baris tersebut selain bertujuan untuk mempercantik tampilan tetapi kadang dilakukan untuk menandai sebuah Cell atau Range bahkan kadang bertujuan untuk mengatur format Excel.
Mewarnai baris dan kolom bisa kita lakukan secara manual atau otomatis dengan memanfaatkan menu dan rumus tertentu.
Secara umum memang biasanya mewarnai baris atau kolom tersebut dilakukan secara manual.
Dalam pembahasan kita kali ini yang akan dibahas adalah cara mewarnai kolom dalam Excel baik secara manual maupun otomatis.
Cara Mewarnai Kolom di Excel
Untuk cara mewarnai kolom kita akan bahas satu persatu mulai dari cara manual dan otomatis.
Untuk yang manual kita akan menggunakan dua cara yaitu melalui Tab Home serta Format Cells.
Sedangkan untuk cara yang otomatis kita akan menggunakan rumus serta Conditional Formatting.
Pada dasarnya mewarnai kolom ini caranya memang mirip dengan cara mewarnai baris terutama untuk cara yang manual.
Baca Juga : Cara Membuat Warna Pada Baris Excel
Sebelum membahas langkah – langkahnya apakah sudah mengetahui apa yang dimaksud dalam kolom di Excel ?
Dalam Excel kolom adalah gabungan dari beberapa Cell yang posisinya adalah vertical atau dari atas ke bawah.
Kolom ini dalam Excel akan ditandai dengan menggunakan huruf atau abjad mulai dari A sampai dengan XFD.
Untuk kolom ini biasanya juga disebut dengan Column dan memang sangat berdekatan dengan ROW atau baris.
Jika belum memahami apa itu baris dan kolom atau Column dan ROW silahkan buka dalam kategori Excel Dasar.
Selanjutnya mari kita bahas cara mewarnai kolom di Excel satu persatu mulai dari manual sampai dengan otomatis.
1. Cara Mewarnai Kolom di Excel Melalui Tab Home
Cara yang pertama untuk mewarnai kolom dalam Excel adalah melalui Tab Home dan kelompok menu Font.
Cara yang pertama ini merupakan cara yang paling mudah untuk mewarnai kolom dalam Excel.
Hanya saja memang karena ini cara yang paling mudah maka opsi atau pilihan warnanyapun tidak terlalu banyak atau hanya dasarnya saja.
Adapun langkah – langkah mewarnai kolom di Excel melalui Tab Home adalah sebagai berikut :
- Pilih atau blok kolom yang akan diubah warnanya
- Klik Tab Home
- Klik Fill Color pada kelompok menu Font dalam Tab Home
- Klik atau pilih warna yang akan digunakan
Hanya dengan mengikuti keempat langkah diatas maka warna dari kolom akan otomatis berubah sesuai dengan warna yang kita pilih.
Pilihan warna pada cara yang pertama ini memang terbatas hanya pada warna – warna yang muncul dalam pilihan Fill Color tersebut.
2. Cara Mewarnai Kolom di Excel Melalui Menu Format Cells
Selanjutnya cara yang kedua kita akan mewarnai kolom di Excel dengan menggunakan menu Format Cells.
Format Cells dalam Excel adalah menu yang dapat digunakan untuk mengatur pemformatan data.
Beberapa format excel didalam menu tersebut memang tersedia dan dipisahkan kedalam beberapa Tab.
Baca Juga : Format Cells – Gunakan Menu Format Cells Untuk Mengatur Pemformatan Dalam Excel
Jika belum memahami apa saja Tab yang ada dalam Format Cells tersebut silahkan buka dan pelajari dalam artikel sebelumnya.
Adapun langkah – langkah mewarnai kolom di Excel dengan menggunakan menu Format Cells adalah sebagai berikut :
- Pilih atau blok kolom yang akan diubah warnanya
- Klik kanan pada kolom yang sudah dipilih tersebut
- Klik Format Cells dan akan muncul kotak dialog Format Cells
- Dalam kotak dialog Format Cells klik Tab Fill
- Dalam kelompok menu Background Color silahkan klik atau pilih warna yang akan digunakan
- Klik OK
Sampai dengan langkah yang keenam diatas maka kolom yang dipilih akan berubah warnanya.
Tampilan kotak dialog Format Cells Tab Fill adalah sebagai berikut :
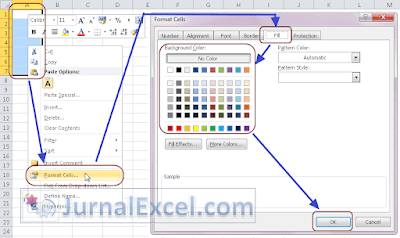
Dalam gambar diatas terlihat bahwa selain pilihan Background Color ada pilihan lainnya untuk menambahkan format pada warna tersebut.
Inilah perbedaan cara yang pertama dan cara yang kedua karena memang dalam cara yang kedua terdapat opsi tambahan untuk format warna dalam Excel.
Tambahan menu pengolahan warna dalam Format Cells tersebut adalah :
- Fill Effects
- Pattern Color
- Pattern Style
Untuk fungsi serta cara menggunakan tambahan menu – menu tersebut saya sudah bahas dalam artikel sebelumnya.
Baca Juga : Cara menambah effek untuk mewarnai kolom dalam Excel
Tetapi jika memang hanya akan mewarnai kolom saja tidak perlu repot, silahkan gunakan cara yang pertama saja.
3. Cara Mewarnai Kolom di Excel Otomatis
Cara mewarnai kolom di Excel secara otomatis ini biasanya akan dilakukan jika kita akan menerapkan warna selang – seling.
Misalnya kolom pertama kita berikan warna putih, selanjutnya kolom kedua kita berikan warna biru, kolom ketiga kembali warna putih dan begitu selanjutnya sampai dengan kolom tertentu.
Munculnya warna selang seling pada kolom tersebut akan muncul secara otomatis bukan dilakukan satu persatu.
Dengan tampilan tersebut maka Worksheet atau Sheet Excel akan terlihat jauh lebih menarik.
Pembahasan tersebut cukup panjang karena akan menggunaka menu Conditional Formatting dengan rumus MOD.
Baca Juga : Mewarnai kolom selang seling otomatis
Untuk itu kita akan bahas tentang cara mewarnai kolom di Excel secara otomatis dalam satu artikel khusus.
Selanjutnya jika memang mewarnai kolom dalam Excel ini hanya dilakukan untuk satu kolom saja maka silahkan pilih cara yang pertama atau yang kedua saja.
Itulah pembahasan kita kali ini tentang cara mewarnai kolom di Excel dan semoga bermanfaat untuk semua pembaca.
Sampai jumpa kembali dalam pembahasan – pembahasan selanjutnya di www.jurnalexcel.com
