Merubah warna Cell dalam Excel bisa dilakukan secara manual atau otomatis. Jika ingin mewarnai cell secara manual bisa dengan menggunakan Tab Home atau menu Format Cells Excel.
Sedangkan jika ingin mewarnai Cell secara otomatis kita akan menggunakan menu Conditional Formatting.
Dalam Conditional Formatting Excel tersebut untuk mewarnai Cell secara otomatis pasti dibutuhkan kriteria serta rumus Excel.
Dalam pembahasan ini kita akan merubah warna Cell dengan menggunakan rumus IF serta Conditional Formating.
Merubah Warna Cell Dengan Rumus IF dan Conditional Formatting
Seperti yang disebutkan diatas bahwa untuk mewarnai Cell secara otomatis kita akan membutuhkan kriteria.
Nantinya hanya Cell yang memenuhi kriteria tersebut saja yang akan berubah warnanya secara otomatis.
Sebelum membahas langkah mewarnai cell secara otomatis dengan kriteria kita akan bahas sedikit tentang rumus IF serta Conditional Formatting Excel terlebih dahulu.
1. Rumus IF Dalam Excel
Dalam Excel rumus IF ini dapat digunakan untuk menguji sebuah nilai logika dan akan menghasilkan nilai atau Value TRUE atau FALSE.
Jika rumus ini diterapkan pada Conditional Formatting maka rumus IF ini akan berperan memisahkan syarat atau kondisi supaya sesuai dengan warna yang muncul.
Jika belum memahami cara penggunaan dari rumus IF ini silahkan buka dan pelajari dalam kategori Fungsi Logika.
Baca Juga : Rumus IF di Excel Serta Contoh dan urutan Pengujian Logikanya
Jika syarat atau kriteria pada Conditional Formatting berbeda Cellnya dengan hasil yang akan ditampilkan maka kondisi tersebut mewajibkan kita untuk menggunakan rumus IF tersebut.
2. Conditional Formatting Excel
Dalam Excel Conditional Formatting ini berfungsi untuk mengubah warna secara otomatis dengan kriteria pada Excel.
Ada dua kondisi yang mungkin muncul saat akan mewarnai Cell otomatis dengan Conditional Formatting.
Pertama, hasil Conditional Formatting akan ada pada satu Cell yang sama dengan kriterianya.
Sedangkan yang kedua hasil Conditional Formatting Cellnya akan berbeda antara hasil dengan kriteria.
Pada kondisi yang pertama kita bisa menggunakan sub menu yang ada dalam Conditional Formatting.
Sedangkan kondisi yang kedua harus menggabungkan rumus IF serta Conditional Formatting karena memang dalam Conditional Formatting tidak ada sub menu yang bisa memenuhi kebutuhan tersebut.
Baca Juga : Conditional Formatting – Menu Untuk Mewarnai Cell Secara Otomatis Dalam Excel
Untuk langkah dan cara menggunakan rumus IF dalam Conditional Formatting mari kita akan bahas pada point selanjutnya.
3. Contoh Merubah Warna Cell Dengan Rumus IF dan Conditional Formatting
Jika sudah memahami cara penggunaan rumus IF serta Conditional Formatting mari kita lanjutkan pembahasannya.
Untuk contoh mewarnai Cell Otomatis dengan menggunakan rumus IF dan Conditional Formatting dalam Excel silahkan perhatikan gambar berikut ini :
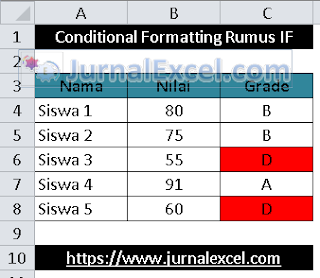
Dalam contoh gambar tersebut sudah ada Tabel Nilai Siswa yang menampilkan Nama Siswa, Nilai serta Grade.
Selanjutnya berdasarkan kolom Nilai kita akan buatkan Grade dengan huruf mulai dari A sampai dengan D.
Batasan nilai untuk Grade tersebut adalah sebagai berikut :
- Nilai diatas 90 : A
- Nilai 71 – 90 : B
- Nilai 61 – 70 : C
- Nilai 60 kebawah : D
Untuk membuat Grade nilai tersebut tentu saja kita akan menggunakan rumus Excel.
Adapun rumus yang digunakan pada Cell C4 adalah sebagai berikut :
=IF(B4>90;”A”;IF(B4>70;”B”;IF(B4>60;”C”;”D”)))
Dengan rumus tersebut maka secara otomatis Grade akan muncul dalam kolom C atau kolom Grade.
Untuk rumus Grade ini saya tidak akan jelaskan secara detail karena sudah dibahas dalam artikel sebelumnya.
Jika ingin mempelajarinya silahkan buka dan pelajari dalam kategori Menghitung Nilai Siswa.
Selanjutnya kita akan mewarnai Cell pada kolom C jika muncul Grade Siswa dengan huruf “D”.
Untuk kebutuhan tersebut bisa dilakukan dengan menggunakan dua cara yaitu cara yang pertama menggunakan sub menu Text That Contains.
Pada cara yang pertama kategori yang digunakan untuk mewarnai Cell adalah huruf “D”.
Sedangkan cara yang kedua kita akan menggunakan rumus Excel IF karena kategorinya adalah Nilai bukan Grade itu sendiri.
Baca Juga : Rumus Excel Membuat Warna Otomatis Dengan Menggunakan Conditional Formatting
Jika ingin menggunakan cara yang pertama silahkan buka dan pelajari dalam artikel sebelumnya.
Sedangkan jika ingin menggunakan cara yang kedua maka langkah – langkahnya adalah sebagai berikut :
- Blok Cell C4 sampai dengan C8
- Klik Tab Home
- Klik Conditional Formatting
- Klik New Rule dan akan muncul kotak dialog New Formatting Rule
- Klik Use a formula to determine which cells to format
- Dalam kotak Format values where this formula is true masukan rumus : =IF(B4<=60;1;0)
- Klik tombol Format dan akan muncul kotak dialog Format Cells
- Dalam kotak dialog Format Cells klik Tab Fill
- Klik warna yang akan digunakan pada kelompok menu Background Color
- Klik OK dan tampilan akan kembali ke kotak dialog New Formatting Rule
- Klik OK
Sampai dengan langkah yang kesebelas diatas kita sudah selesai membuat warna otomatis dengan rumus IF pada Conditional Formatting Excel.
Selanjutnya silahkan input nilai pada kolom B dan jika muncul nilai atau Grade “D” maka secara otomatis Cellnya akan berubah menjadi merah.
Jika belum berhasil silahkan ulangi langkah – langkah diatas dan pastikan tidak ada langkah yang terlewatkan.
Itulah pembahasan kita kali ini tentang merubah warna Cell dengan rumus IF dan Conditional Formatting, semoga bermanfaat untuk semua pembaca.