Dalam Excel Rumus HLOOKUP ini terdapat pada kategori Fungsi Pencarian dan Referensi. Tentu jika kita mengingat kategori tersebut maka ada rumus Excel lain yang sangat mirip dengan HLOOKUP.
Rumus yang mirip tersebut adalah VLOOKUP yang pasti sudah sering kita dengar. Dalam pembahasan ini kita akan meliht perbedaan rumus HLOOKUP dan VLOOKUP serta beberapa contoh penggunaan rumus HLOOKUP.
4 Cara Menggunakan Rumus HLOOKUP
Dalam Excel fungsi VLOOKUP dan HLOOKUP digunakan untuk membaca sesuatu berdasarkan kodenya. Sesuatu tersebut bisa berupa isi sebuah Cell atau isi sebuah range yang tentu saja ada kode sebagai dasar pengambilan isi cell atau range tersebut.
Pada daarnya fungsi dari rumus HLOOKUP ini sama dengan rumus VLOOKUP, hanya saja perbedaannya terletak pada posisi dari tabel yang akan diambil datanya. Untuk rumus HLOOKUP posisi kode atau tabel harus Horizontal bukan Vertical seperti pada rumus VLOOKUP. Posisi kode dari pengambilan data ada diatas tabel bukan disebelah kiri Tabel.
Inilah bedanya rumus HLOOKUP dengan VLOOKUP karena pada VLOOKUP kode tersebut harus berada disebelah kiri dari kolom yang akan kita ambil datanya. Dengan kata lain pada rumus HLOOKUP ini posisi Tabelnya harus dari atas ke bawah bukan kiri kekanan.
Baca Juga : Menggunakan Rumus VLOOKUP Untuk Mengambil Isi Cell Pada Microsoft Excel
1. Syntax dan Argumen Rumus HLOOKUP
Sebelum melihat contoh penggunaannya mari kita bahas terlebih dahulu syntax serta argumen dai rumus HLOOKUP. Adapun syntax dari rumus HLOOKUP tersebut adalah sebagai berikut :
=HLOOKUP(lookup_value; table_array; row_index_num; [range_lookup])
- lookup_value
Merupakan judul kolom atau nilai yang akan dicari, bisa berbentuk nilai atau referensi
- table_array
Alamat Tabel yang akan diambil isinya sesuai dengan Kode yang dipilih pada argumen lookup_value
- row_index_num
Nomor baris dari referensi Tabel yang akan diambil isinya sesuai dengan kode
- range_lookup
Berisi TRUE atau FALSE dan jika kita ingin HLOOKUP mencari nilai yang benar – benar cocok maka gunakan value FALSE
Jika diperhatikan sebenarnya argumen serta syntax dari rumus HLOOKUP memang sama persis dengan rumus VLOOKUP.
2. Contoh Rumus HLOOKUP
Selanjutnya setelah kita bahas syntax serta argumen mari kita lihat contoh penggunaannya. Silahkan perhatikan gambar berikut ini :

Dalam contoh gambar tersebut terdapat sebuah Tabel yang berisi tentang data penjualan mulai dari Tahun 2017 sampai dengan Tahun 2020. Selanjutnya kita akan mengambil isi dari Tabel tersebut berdasarkan angka Tahun dari penjualan.
Misalnya kita akan mengambil penjualan Tahun 2019 untuk Sales B maka rumus yang digunakan adalah sebagai berikut :
=HLOOKUP(A11;$A$4:$F$8;3;0)
Hasil dari rumus tersebut tentu saja adalah 450 seperti yang terlihat pada contoh gambar diatas.
Contoh berikutnya misalnya kita ingin mengambil data Penjualan Tahun 2019 untuk Sales C maka rumusnya akan berubah menjadi seperti berikut ini :
=HLOOKUP(A11;$A$4:$F$8;4;0)
Sepeti yang terlihat dari kedua rumus tersebut diatas bahwa posisi yang berubah selalu adalah barisnya.
Ini tentu berbeda dengan rumus VLOOKUP dimana pengambilan data yang akan selalu berubah adalah kolomnya, Karena memang untuk rumus HLOOKUP data akan digeser kebawah sesuai dengan barisnya, Sedangkan pada rumus VLOOKUP data akan digeser kekanan sesuai dengan kolomnya.
3. Gabungan Rumus IF dan HLOOKUP
Dari contoh diatas saya ingin sedikit mengubah tampilan pencarian supaya kita secara otomatis bisa menampilkan data sesuai dengan kriteria tanpa mengubah posisi barisnya.
Maksudnya jika kita ingin mengubah Nama Sales maka kita harus mengubah rumusnya, dengan cara ini kita bisa mengubah Nama Sales serta Tahun tanpa mengubah rumus HLOOKUP.
Silahkan perhatikan gambar berikut ini :
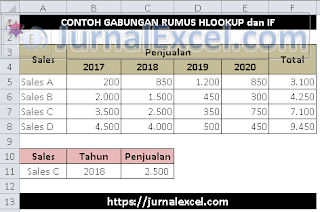
Dalam gambar diatas kita sudah ubah posisi kriteria dari pencarian menjadi Nama Sales dan Angka Tahuna Penjualan.
Jika Nama Sales atau Tahun kita ubah maka posisi pengambilan data akan otomatis menyesuaikan dengan dua kriteria tersebut. Untuk mengatasi kondisi tersebut kita tidak bisa hanya menggunakan rumus HLOOKUP saja.
Tetapi kita akan menambahkan rumus IF kedalam rumus HLOOKUP yang akan kita gunakan. Rumus IF tersebut akan menyesuaikan angka baris dengan Nama Sales yang kita jadikan kriteria.
Baca Juga : Rumus IF di Excel Serta Contoh dan Urutan Pengujian Logikanya
Selain menggunakan rumus IF dan HLOOKUP pada contoh diatas saya juga menggunakan Dropdown List. Cara membuat dropdown list di Excel sudah saya jelaskan pada artikel yang lain dan silahkan untuk dipelajari.
Adapun gabungan rumus IF dan HLOOKUP yang digunakan pada Cell C11 adalah sebagai berikut :
=HLOOKUP(B11;$A$4:$F$8;IF(A11=”Sales A”;2;IF(A11=”Sales B”;3;IF(A11=”Sales C”;4;5)));0)
Dengan rumus tersebut diatas maka kita bisa mengambil data dengan rumus HLOOKUP langsung dua kriteria.
4. Mengatasi Error #N/A Pada Rumus HLOOKUP
Seperti yang disebutkan diatas bahwa rumus HLOOKUP ini sangat mirip dengan rumus VLOOKUP yang juga sudah kita bahas pada artikel sebelumnya. Jika kode data yang akan diambil pada Tabel dengan rumus HLOOKUP masih dalam keadaan kosong maka secara otomatis rumus HLOOKUP akan menampilkan error #N/A.
Ini tentu mengingatkan kita pada rumus Excel VLOOKUP yang juga menampilkan kondisi yang sama persis, Karena keduanya mirip maka solusi mengatasi munculnya error #N/A pada rumus HLOOKUP juga sama dengan rumus VLOOKUP yaitu menambahkan atau menggabungkan rumus HLOOKUP dengan rumus IFERROR.
Misalnya pada contoh rumus HLOOKUP diatas kita akan tambahkan rumus IFERROR maka rumus tersebut akan menjadi seperti berikut ini :
=IFERROR(HLOOKUP(A11;$A$4:$F$8;3;0);””)
Dengan menambahkan rumus IFERROR seperti diatas maka error #N/A pada rumus HLOOKUP akan otomatis bisa dihilangkan.
Dari uraian dan penjelasan diatas terlihat bahwa memang rumus HLOOKUP sangat mirip dengan rumus VLOOKUP. Hanya saja pada rumus HLOOKUP posisi Tabel yang diambil adalah Horizontal atau baris sedangkan pada rumus VLOOKUP posisinya adalah Vertical atau kolom.
Itulah pembahasan kita kali ini dan semoga penjelasan diatas dapat bermanfaat untuk semua pembaca.