Jika ingin menghitung angka tertinggi atau angka terendah dalam Excel kita bisa menggunakan rumus MIN atau MAX.
Tentu kedua rumus Excel tersebut memang fungsinya secara umum terkait erat dengan penghitungan angka.
Dalam Microsoft Excel rumus MIN atau MAX ini ada pada kategori atau kelompok Fungsi Statistik.
Pada artikel ini JurnalExcel.com akan membahas tentang rumus MIN dalam Microsoft Excel.
Rumus MIN di Excel Untuk Mencari Angka Terendah
Seperti yang sudah dijelaskan pada artikel sebelumnya bahwa dalam Excel kita bisa mencari atau menghitung angka tertinggi dan terendah dengan sangat mudah.
Ini karena Excel memang sudah menyiapkan rumus yang dapat digunakan untuk dua kebutuhan tersebut.
Adapun kedua rumus yang dapat digunakan untuk menghitung angka tertinggi dan terendah adalah rumus MIN dan MAX.
Penggunaan rumus MIN pada Excel digunakan untuk menghitung atau mencari angka terenda pada satu atau dua dereta angka bahkan lebih.
Sebaliknya jika rumus yang akan digunakan adalah MAX maka yang akan kita cari adalah angka tertinggi.
Baca Juga : Rumus MAX Excel – Mencari Angka Tertinggi di Excel Dengan atau Tanpa Kriteria
Lalu, apa perbedaan rumus MAX dan MIN dalam Microsoft Excel ?
Pada dasarnya perbedaan dari kedua rumus ini hanya pada pencarian angka tertinggi dan terendahnya saja.
Selanjutnya mari kita bahas tentang syntax serta argumen dari rumus MIN sebelum melihat contoh penggunaannya.
Adapun syntax dan argumen dari rumus MIN Excel adalah sebagai berikut :
=MIN(number1; number2; …)
- number1 : deret angka pertama yang akan dihitung angka terendahnya
- number2 : deret angka kedua yang akan dihitung angka terendahnya
- … : dereta angka ke-3, ke-4 dan seterusnya
Untuk argumen number2 dan seterusnya sifatnya hanya optional saja dan boleh untuk dikosongkan.
1. Contoh Rumus MIN Excel
Untuk pembahasan yang pertama kita akan mencari angka terendah dari satu atau dua deret angka dengan menggunakan rumus MIN.
Untuk contoh dari rumus MIN silahkan perhatikan gambar berikut ini :
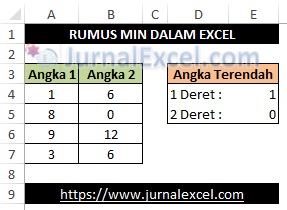
Dalam contoh tersebut sudah ada dua deret angka yang ada pada kolom A serta kolom B.
Selanjutnya kita akan mencari angka terendah dari deret A serta dari dereta A dan B yang tentu saja akan menggunakan rumus MIN.
Jika akan menghitung angka terendah dari satu deret saja maka rumus MIN Excel yang digunakan adalah sebagai berikut :
=MIN(A4:A7)
Dengan menggunakan rumus MIN diatas maka angka terendah dari deret pada kolom A sudah berhasil kita munculkan yaitu angka 1.
Selanjutnya jika ingin menghitung angka terendah dari dua dereta angka maka rumus MIN yang digunakan adalah sebagai berikut :
=MIN(A4:A7,B4:B7)
Dengana menggunakan rumus MIN yang kedua ini maka angka terendah dari deret pada kolom A dan B sudah muncul yaitu angka 0 ( nol ).
Dari dua contoh diatas terlihat bahwa jika akan menghitung angka terendah dari tiga dereta angka atau lebih kita cukup menambahkan deretnya saja pada rumus tersebut.
2. Rumus MIN Excel Dengan Kriteria
Pada contoh diatas kita sudah bisa menggunakan rumus MIN Excel untuk menampilkan angka terendah.
Hanya saja pada contoh tersebut kita belum atau tidak menambahkan kriteria pada rumus MIN Excel.
Secara default memang rumus MIN ini tidak bisa menggunakan kriteria hanya saja jika kita memang membutuhkan kriteria maka kita bisa menambahkan rumus IF dengan array pada rumus MIN Excel.
Untuk contohnya silahkan perhatikan gambar berikut ini :

Dalam contoh yang kedua ini kita sudah menambahkan kriteria pada rumus MIN Excel yaitu teks “a” dan “b”.
Jika akan menghitung angka terendah dengan menggunakan kriteria huruf “a” maka rumus MIN yang digunakan adalah sebagai berikut :
{=MIN(IF(B4:B7=”a”,A4:A7))}
Dengan menggunakan rumus tersebut maka secara otomatis angka terendah pada teks “a” sudah berhasil kita tampilkan yaitu angka 1.
Seperti yang terlihat pada rumus tersebut bahwa kita menggabungkan rumus MIN dengan rumus IF.
Gabungan rumus dalam Excel memang sering kita lakukan dengan tujuan memperluas kriteria atau kebutuhan lainnya.
Tanda kurung buka dan kurung tutup pada rumus tersebut dinamakan array dan perlu dicatat bahwa kedua tanda kurung tersebut tidak diketik secara manual.
Tetapi dengan cara menekan tombol Ctrl+Shift+Enter secara bersamaan dan secara otomatis tanda kurungnya akan muncul.
Silahkan pilih dan gunakan kedua cara diatas untuk mencari atau menampilkan angka terendah dalam Excel.
Itulah pembahasan JurnalExcel.com kali in tentang rumus MIN Excel dan semoga artikel ini bermanfaat untuk semua pembaca.