Jika ingin menampilkan atau mengambil isi dari Cell lain dalam Excel tentu sudah ada rumus – rumusnya. Satu diantara beberapa rumus Excel yang bisa kita gunakan adalah rumus VLOOKUP.
Dalam Microsoft Excel rumus VLOOKUP ada pada kategori Fungsi Pencarian dan Referensi. Untuk contoh dan cara penggunaannya mari kita bahas dalam artikel ini sampai dengan selesai.
Cara Menggunakan Rumus VLOOKUP Dalam Excel
Untuk Saya pribadi rumus VLOOKUP adalah satu dari beberapa rumus Excel yang paling sering digunakan dalam pengolahan data, Karena memang fungsinya akan banyak kita butuhkan pada saat pengolahan data baik berupa teks maupun angka.
Fungsi Rumus VLOOKUP
Seperti yang disebutkan diatas bahwa rumus VLOOKUP berfungsi untuk menampilkan atau mengambil isi Cell lain sesuai dengan kategorinya. Misalnya kita akan menampilkan Nama Barang dan Harganya berdasarkan Kode Barang.
Atau contoh lain misalnya kita akan menampilkan Nama dan Foto Karyawan berdasarkan ID dari masing – masing Karyawan tersebut. Bukankah kondisi – kondisi tersebut sering kita jumpai dalam pengolahan data ?
Perbedaan Rumus VLOOKUP dan Rumus HLOOKUP
Dalam Microsoft Excel khususnya kelompok Fungsi Pencarian dan Referensi ada rumus yang dilihat dari namanya sangat mirip dengan rumus VLOOKUP. Bahkan bukan hanya namanya tetapi fungsinyapun hampir sama yaitu untuk melakukan pengambilan isi cell lain sesuai dengan kriterianya.
Rumus tersebut adalah HLOOKUP yang memang ada pada kategori yang sama dengan rumus VLOOKUP. Meskipun mirip tetapi tetap saja kedua rumus Excel ini jika dibandingkan ada beberapa perbedaan.
Perbedaan tersebut adalah terletak pada Tabel sumber data yang isinya akan kita ambil. Jika tabel berbentuk Vertical atau dari atas kebawah maka rumus yang akan kita gunakan adalah VLOOKUP.
Baca Juga : Cara Menggunakan Rumus HLOOKUP Untuk Mengambil Isi Tabel Dalam Excel
Sedangkan jika tabel sumber data justru berbentuk Horizontal atau dari kiri ke kanan maka rumus yang akan kita gunakan adalah HLOOKUP. Jadi, sebelum menggunakan rumus pastikan kita sudah melihat dan mempelajari Tabel sumber data yang akan kita gunakan.
Syntax dan Argumen Rumus VLOOKUP
Selanjutnya mari kita bahas apa saja argumen serta syntax yang ada pada rumus VLOOKUP.
Adapun syntax dari rumus VLOOKUP adalah sebagai berikut :
=VLOOKUP(lookup_value; table_array; col_index_num; [range_lookup])
- lookup_value : kode dari isi tabel yang datanya akan kita ambil misalnya Kode Barang, ID karyawan atau bisa juga Nama Barang dan Nama Karyawan.
- table_array : range dari Tabel yang isinya akan kita ambil
- col_index_num : posisi dari kolom yang akan diambil isi datanya, hitungan kolom ini dimulai dari kolom yang dijadikan kode atau kolom yang diambil pada argumen lookup_value
- range_lookup : diisi dengan TRUE atau FALSE
Untuk argumen range_lookup hanya bersifat optional saja dan boleh juga untuk dikosongkan. Jika argumen ini dikosongkan maka secra default value yang akan diambil adalah FALSE.
Cukup penting untuk memahami perbedaan dari value TRUE dan FALSE yang ada didalam rumus VLOOKUP ini. Jika yang diambil adalah value TRUE maka saat pengambilan data dan tidak ditemukan datanya maka yang akan diambil adalah value terdekat dari kode yang dijadikan dasar pengambilan data.
Sedangkan jika value yang diambil pada rumus VLOOKUP adalah FALSE maka saat pengambilan data yang akan diambil adalah hasil yang sama persis bukan hasil yang mendekati. Jika tidak ditemukan hasilnya maka value FALSE ini akan menampilkan error atau pesan kesalahan #N/A.
Baca Juga : Rumus VLOOKUP Dengan Type Data TRUE dan FALSE Dalam Excel
Jika ingin mengetahui lebih detail saya sudah buatkan pembahasan khusus terkait dengan perbedaan value tersebut. Untuk contoh pada artikel ini value yang saya gunakan adalah FALSE dan menggantinya dengan angka 0 ( nol ).
Contoh Rumus VLOOKUP Excel
Setelah mempelajari syntax dan juga argumen rumus VLOOKUP selanjutnya mari kita lihat contoh penggunaannya. Silahkan perhatikan gambar berikut ini :
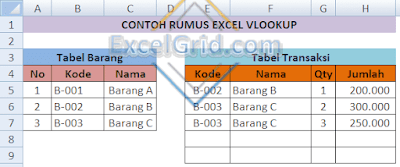
Dalam contoh gambar tersebut terdapat dua buah Tabel yang posisinya adalah vertical. Tabel pertama adalah Tabel Barang yang terdiri dari kolom No, Kode Barang dan Nama Barang.
Selanjutnya tabel yang kedua adalah Tabel Transaksi yang terdiri dari kolom Kode Barang, Nama Barang, Qty dan Jumlah. Jika kita ketika Kode Barang pada kolom E maka secara otomatis Nama Barang pada kolom F akan muncul sesuai dengan Kode Barang tersebut.
Adapun rumus VLOOKUP yang digunakan pada Cell F5 adalah sebagai berikut :
=VLOOKUP(E5;$B$5:$C$7;2;0)
Dengan rumus VLOOKUP tersebut maka setiap kita ketik Kode Barang maka Nama Barang akan otomatis muncul. Selanjutnya silahkan copy dan pastekan rumus tersebut sampai dengan cell yang dibutuhkan.
Tetapi biasanya ada yang sedikit mengganjal, yaitu jika kode Barang masih dalam keadaan kosong atau belum kita ketik maka dalam kolom F akan muncul error #N/A. Ini sebenarnya bukan error pada rumusnya tetapi ini merupakan akibat dari value yang saya gunkan yaitu FALSE atau 0 ( nol ).
Tapi bukan juga artinya ini harus menggunakan value TRUE karena kondisi ini tidak mungkin menggunakan value TRUE. Kode Barang merupakan kode unik dimana setiap 1 Nama Barang akan memiliki 1 Kode Barang.
Jika digunakan value TRUE dan kita salah ketika maka yang akan muncul adalah isi Cell dari Nama Barang yang kodenya mirip atau mendekati kesalahan ketik tersebut.
Bukankah kesalahan tersebut akan berakibat fatal pada data yang sedang kita olah tersebut? Tapi jangan khawatir, ada solusi mudah untuk mengatasinya yaitu dengan menggabungkan rumus VLOOKUP dengan rumus IFERROR.
Menggabungkan Rumus VLOOKUP dan IFERROR
Fungsi dari penggabungan rumus VLOOKUP dan rumus IFERROR sudah saya sampaikan diatas yaitu untuk mengatasi pesan kesalahan atau error #N/A yang muncul pada rumus VLOOKUP.
Rumus IFERROR merupakan rumus yang ada pada kategori Fungsi Logika dalam Microsoft Excel. Rumus IFERROR ini dapat digunakan untuk mengtatasi error yang muncul atau error handeling pada rumus Excel lainnya.
Jadi, rumus IFERROR ini sebenarnya bisa digunakan juga pada rumus – rumus lainnya.
Baca Juga : Mengatasi Error #N/A Pada Saat Menggunakan Rumus VLOOKUP Dalam Excel
Meskipun begitu sebenarnya untuk mengatasi munculnya error #N/A pada rumus VLOOKUP tidak hanya menggunakan rumus IFERROR saja karena ada juga cara lainnya yang bisa kita pilih untuk digunakan.
Untuk contoh mengatasi error #N/A pada rumus VLOOKUP dengan IFERROR silahkan perhatikan gambar berikut ini :

Dalam gambar tersebut pada Cell F8 sudah dipasang rumus VLOOKUP melalui copy paste dari Cell diatasnya, Karena Kode Barang pada cell E8 belum diisi atau masih kosong maka dalam Cell F8 muncul error #N/A.
Ini berbeda dengan Cell dibawahnya yaitu Cell F9 meskipun kode barang masih kosong tetpi tidak muncul error #N/A seperti pada Cell F8. Ini dikarenkan pada cell F9 sudah digunakan rumus IFERROR untuk mengalihkan error #N/A yang muncul.
Adapun rumus VLOOKUP yang digunakan pada Cell F9 tersebut adalah sebagai berikut :
=IFERROR(VLOOKUP(E9;$B$5:$C$7;2;0);””)
Seperti yang terlihat pada contoh gambar tersebut bahwa dengan menambahkan rumus IFEROR pada rumus VLOOKUP maka error #N/A sudah dapat diatasi dan tidak muncul sama sekali.
Contoh VLOOKUP Dengan Define Name atau Nama Range
Selanjutnya untuk mempermudah penggunaan rumus VLOOKUP kita akan tambahkan Nama Range pada rumus VLOOKUP tersebut. Nama Range atau Name Range atau Define Name merupakan nama dari sebuah deret range yang bisa dipanggil atau dimasukan kedalam rumus Excel.
Define Name ini dalam Excel posisinya ada pada Tab Formulas dan kelompok menu Defined Names. Jadi, jika ingin menggunakan Nama range maka Tabel Barang akan kita ubah dahulu Nama Rangenya.
Adapun cara mengubah Nama Range Tabel Barang tersebut adalah sebagai berikut :
- Pilih atau blok Cell B3 sampai dengan B7
- Klik Tab Formulas
- Klik Define Name pada kelompok menu Defined Names dan akan muncul kotak dialog New Name
- Dalam kotak dialog New Name klik kotak Name kemudin ketik : Barang
- Pada kotak Refers to pastikan sudah terisi dengan : =’2′!$B$5:$C$7
- Klik OK
sampai dengan langkah yang keenam diatas pembuatan Nama Range untuk Tabel Barang sudah selesai dilakukan. Adapun tampilan dari kotak dialog New Name pada langkah – langkah diatas adalah sebagai berikut :
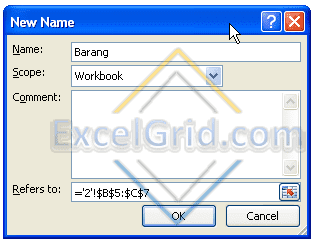
Selanjutnya mari kita gunakan Nama Range tersebut pada rumus VLOOKUP untuk mengubah rangenya. Nama Range atau Define Name ini pada rumus VLOOKUP akan dimasukan kedalam argumen table_array.
Adapun jika menggunakan Nama Range maka rumus VLOOKUP pada Cell F5 adalah sebagai berikut :
=VLOOKUP(E5;Barang;2;0)
Hasil rumus tersebut akan tetap sama dengan contoh pertama diatas hanya saja range tabelnya diubah dengan Nama Range yang sudah kita buat.
Kekurangan Rumus VLOOKUP
Pada dasarnya rumus Excel VLOOKUP ini sudah sangat baik dan dapat digunakan untuk pengambilan data dengan hasil yang sangat baik, Tetapi tetap saja dalam kondisi tertentu rumus VLOOKUP ini memiliki kelemahan.
Kelemahan tersebut adalah posisi dari kolom yang akan diambil harus ada disebelah kanan dari kolom Kode. Misalnya urutan kolom pada Tabel adalah Kode Barang, Nama Barang dan Jumlah Barang.
Pada kondisi tabel tersebut kita bisa menampilkan Nama Barang dan Jumlah Barang berdasarkan Kode Barang, Tetapi bagaimana jika posisi dari kolom pada Tabelnya adalah sebagai berikut : No, Sales, Kode Barang, Nama Barang, Jumlah Barang.
Bagaimana jika kita akan mengambil Sales berdasarkan Kode Barang ?
Kondisi tersebut tidak dapat dilakukan dengan menggunakan rumus VLOOKUP istilahnya kondisi tersebut disebut dengan VLOOKUP ke kiri, Tapi ada cara lain untuk VLOOKUP kearah kiri dalam Microsoft Excel yaitu menggunakan rumus INDEX dan MATCH.
Baca Juga : Menggunakan Rumus INDEX dan MATCH Untuk VLOOKUP Ke Kiri Dalam Excel
Pembahasan INDEX dan MATCH akan saya buat dalam artikel tersendiri karena memang pembahasannya cukup panjang.
Dari uraian dan pembahasan diatas rumus VLOOKUP ini sangat mudah untuk digunakan dan akan sangat bermanfaat saat mengolah data. Untuk itu saya merekomendasikan rumus VLOOKUP ini merupakan satu dari beberapa rumus Excel yang wajib untuk dipelajari.
Itulah pembahasan kita kali ini tentang rumus VLOOKUP dalam Excel, semoga artikel ini bermanfaat untuk semua pembaca.